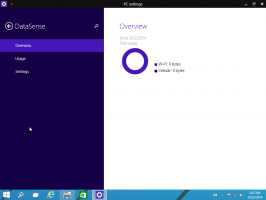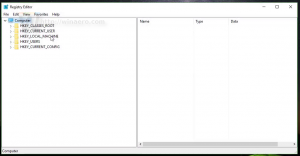Cómo ejecutar aplicaciones como un usuario diferente en Windows 11
Al ser un sistema operativo multiusuario, Windows 11 le permite ejecutar aplicaciones como un usuario diferente. Significa que si tiene más de una cuenta de usuario, puede ejecutar alguna aplicación con diferentes credenciales. Esto puede ser útil cuando necesite aplicar rápidamente algunas restricciones a una aplicación o evitar que acceda a sus datos personales.
Ejecutar como un usuario diferente es una función integrada de Windows 11, por lo que no tiene que instalar software adicional. Además de iniciar aplicaciones normales (.exe), puede usarlas con archivos por lotes (.bat, .cmd) y paquetes de instalación (.msc o .msi).
De esta forma, la aplicación, el script o el instalador se ejecutarán con los mismos derechos, restricciones y permisos que el usuario de destino. No utilizarán los datos de la cuenta de usuario en la que está conectado actualmente.
Este último le permite tener varias instancias de la misma aplicación ejecutándose con diferentes credenciales en el escritorio.
Hay cuatro formas de ejecutar una aplicación como usuario diferente en Windows 11. Para eso, puede usar las opciones disponibles en el Explorador de archivos, la barra de tareas, el menú Inicio y el Símbolo del sistema.
Ejecutar como usuario diferente en Windows 11
Para ejecutar una aplicación como un usuario diferente en Windows 11, haga lo siguiente.
- Abierto Explorador de archivos (Ganar + mi) y vaya a la carpeta que contiene el archivo exe de la aplicación.
- Mantenga presionado el botón Cambio tecla en el teclado
- Haga clic derecho en el archivo ejecutable para abrir el menú contextual. Ahora puede liberar el Cambio llave.
- Haga clic en "Mostrar más opciones" para abrir la menú contextual extendido.
- Clickea en el Ejecutar como un usuario diferente en el menú contextual.
- Complete el nombre de usuario y la contraseña del usuario con el que desea ejecutar.
Estás listo. La aplicación se iniciará con las credenciales proporcionadas por los diferentes usuarios.
Nuevamente, hay algunos métodos más para iniciar un archivo ejecutable, script o instalador con diferentes credenciales.
Ejecutar como usuario diferente desde el menú contextual de la barra de tareas
- Haga clic derecho en el icono de la aplicación en la barra de tareas. Puede ser una aplicación anclada o en ejecución.
- Mantenga presionado el botón Cambio llave.
- Mientras lo esté agarrando Cambio, haga clic derecho en el nombre de la aplicación en el menú contextual para ver elementos de menú adicionales.
- Liberar el Cambio clave y haga clic Ejecutar como un usuario diferente.
- Finalmente, proporcione los datos de la cuenta de usuario para ejecutar una nueva instancia de la aplicación.
Nota: Este método no funciona para el Explorador de archivos, ya sea anclado o en ejecución. El comando Ejecutar como no está disponible para su icono de la barra de tareas.
Finalmente, Windows 11 incluye la aplicación de consola "runas" que le permite iniciar aplicaciones con diferentes credenciales. Aquí se explica cómo usarlo.
Ejecutar como usuario diferente en Windows 11 desde el símbolo del sistema
- Haga clic derecho en el Comienzo en la barra de tareas y seleccione Terminal de Windows del menú contextual.
- Seleccione Potencia Shell o Símbolo del sistema si la Terminal se abre a algún otro perfil.
- Escribe el siguiente comando y presiona Ingresar.
runas /usuario:"nombre de usuario" "Ruta completa al archivo exe". - Sustituir nombre de usuario con el nombre de cuenta de usuario real con el que desea ejecutar. Si es una cuenta de dominio, use el Nombre de dominio\Formato de nombre de usuario.
- Además, si desea guardar las credenciales ingresadas para uso futuro, ejecute el comando como
runas /user:"nombre de usuario" /savecred "Ruta completa al archivo exe". Windows guardará la contraseña en Credential Manager y no la preguntará la próxima vez.
Además de los métodos revisados anteriormente, también puede agregar el comando "Ejecutar como un usuario diferente" al menú Inicio. Aparecerá en el menú contextual de accesos directos en la vista "Todas las aplicaciones".
Para ese propósito, Windows 11 incluye una Política de grupo. Puede activarlo con una modificación del Registro o en gpedit.msc. La primera opción funciona en todas las ediciones de Windows 11. Este último solo está disponible en Windows 10 Pro y superior.
Habilite Ejecutar como para los accesos directos del menú Inicio
Para habilitar la opción Ejecutar como un usuario diferente para el menú Inicio en Windows 11, haga lo siguiente.
- Descargue el archivo ZIP usando este enlace.
- Extraiga los archivos REG de él a cualquier carpeta.
- Haga doble clic en el archivo
Agregar_ejecutar_como_diferente_usuario_para_menú_de_inicio.regpara habilitar la opción para los accesos directos del menú Inicio. - Confirme el aviso de UAC haciendo clic en el sí botón.
- Salga de Windows 11 o simplemente reiniciarlo para aplicar el cambio.
- El menú Inicio ahora muestra el Ejecutar como un usuario diferente mando.
Estás listo. El archivo de deshacer es Eliminar_Ejecutar_como_diferente_usuario_para_Start_menu.reg; utilícelo para restaurar los valores predeterminados.
Si está ejecutando Windows 10 Pro o superior, puede usar el Editor de directivas de grupo local en lugar de.
El método de directiva de grupo
- prensa Ganar + R y tipo
gpedit.mscen el cuadro Ejecutar, luego presione Ingresar. - Navegar a Configuración de usuario > Plantillas administrativas > Menú de inicio y barra de tareas.
- Encuentra el Mostrar el comando "Ejecutar como usuario diferente" en Inicio política a la derecha y haga doble clic en ella.
- Seleccione Activado para agregar el comando Ejecutar como otro usuario" al menú contextual del acceso directo del menú Inicio. Haga clic en Aplicar y Aceptar.
- Configurándolo en No configurado en cualquier momento más tarde ocultará el comando (predeterminado).
Estás listo. Ahora el comando está disponible para los accesos directos del menú Inicio. Aquí se explica cómo usarlo.
Ejecutar como usuario diferente desde el menú Inicio
- Habilite el comando Ejecutar como otro usuario para
- Abre el Comienzo menú.
- Clickea en el Todas las aplicaciones botón.
- Localice el acceso directo de la aplicación para su aplicación y haga clic con el botón derecho en él.
- Seleccione Más > Ejecutar como un usuario diferente.
- Complete los cuadros de texto de nombre de usuario y contraseña y presione la tecla Intro.
¡Hecho!
Por último, si utiliza con frecuencia el menú contextual Ejecutar como otro usuario, puede que le resulte molesto mantener pulsado el Cambio clave cada vez que haga clic en el Mostrar más opciones ít. Para ahorrar tiempo, puede hacerlo siempre visible en el menú contextual ampliado en "Mostrar más opciones". Nota: No puede agregar al menú contextual "compacto" predeterminado. No se confunda entre los dos tipos de menú.
Mostrar siempre Ejecutar como usuario diferente en el menú contextual
- prensa Ganar + R para abrir el cuadro de diálogo Ejecutar; escribe
regeditary golpear Ingresar para abrir el Editor de registro. - En el panel izquierdo, vaya a la
HKEY_CLASSES_ROOT\exefile\shell\runasuserllave. - A la derecha, elimine el Extendido valor de cadena vacío.
- Ahora, elimine el mismo valor de cadena extendida en las siguientes claves:
- HKEY_CLASSES_ROOT\cmdfile\shell\runasuser
- HKEY_CLASSES_ROOT\batfile\shell\runasuser
- HKEY_CLASSES_ROOT\mscfile\shell\runasuser
- HKEY_CLASSES_ROOT\Msi. Paquete\shell\runasuser
- los Ejecutar como un usuario diferente El comando ahora siempre estará visible en el "Mostrar más opciones"Variante de menú.
Para deshacer este cambio, simplemente vuelva a crear el valor "Extendido" eliminado en las claves respectivas.
Para automatizar este proceso, puede usar los siguientes archivos de registro listos para usar.
Descargar archivos de registro
los Siempre_mostrar_Ejecutar_como_diferente_usuario.reg El archivo hace que el comando aparezca directamente sin mantener presionada la tecla Cambio clave para el "Mostrar más opciones" ít. El otro archivo REG incluido deshará el cambio.
Sin embargo, a veces es posible que desee lograr el efecto contrario y ocultar el comando "Ejecutar como usuario diferente" para todos los usuarios. Para ese propósito, debe aplicar un ajuste un poco diferente. Repasémoslo en aras de la exhaustividad.
Eliminar el menú contextual Ejecutar como otro usuario para todos los usuarios
- Abra el editor del Registro (regedit.exe).
- Navegar a la siguiente tecla
HKEY_CLASSES_ROOT\cmdfile\shell\runasuser. - Haga clic derecho en el runasuser tecla de la izquierda y seleccione Nuevo > Valor de cadena del menú.
- Nombra el nuevo valor como Solo acceso programático y deje sus datos de valor vacíos.
- Repita los pasos 2 a 4 con las siguientes teclas.
- HKEY_CLASSES_ROOT\cmdfile\shell\runasuser
- HKEY_CLASSES_ROOT\batfile\shell\runasuser
- HKEY_CLASSES_ROOT\mscfile\shell\runasuser
- HKEY_CLASSES_ROOT\Msi. Paquete\shell\runasuser
- Los "Ejecutar como un usuario diferenteLa entrada ahora se eliminó para todos los usuarios.
Estás listo. los Solo acceso programático El valor indica al Explorador de archivos que oculte el elemento del menú contextual del usuario. Pero no rompe la funcionalidad de las aplicaciones o Windows. El comando oculto permanece accesible para las aplicaciones si algunas de ellas necesitan acceder a él.
Para volver a agregar el elemento del menú contextual, simplemente elimine el Solo acceso programático valor que ha creado.
Para ahorrarle tiempo, he preparado un par de archivos REG para este caso. Haga clic aquí para descargarlos:
Descargar archivos REG
El archivo Eliminar_Ejecutar_como_diferente_usuario_de_context_menu.reg ocultará el elemento del menú. El otro archivo, Agregar_Ejecutar_como_diferente_usuario_desde_context_menu.reg, restaurará el comando en el menú contextual.
¡Eso es todo!