Cómo habilitar pestañas en el Explorador de archivos en Windows 11
Ahora puede habilitar las pestañas en el Explorador de archivos en Windows 11 en la última compilación de Insider Preview lanzada en Dev Channel. Le permite abrir diferentes carpetas en pestañas individuales dentro de una ventana del Explorador.
Anuncio publicitario
Microsoft ya ha experimentado con pestañas en 2018. Los "ConjuntosLa función ha estado disponible en Windows 10 "Redstone 4". Pero finalmente fue excluido del sistema operativo sin posibilidad de llegar a la versión estable.
Ahora, las pestañas están de vuelta. La mejora de la interfaz de usuario revivida detectada por primera vez por rafael rivera en Windows 11 de hoy Construir 22572. El anuncio oficial no los mencionó, ya que es una función de experimento oculta en lo profundo de la versión preliminar.
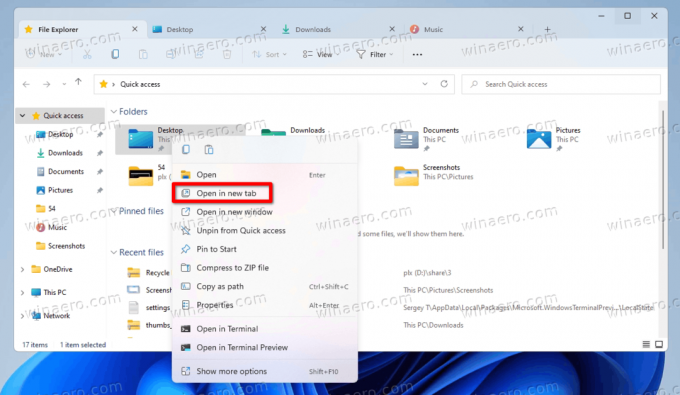
Las pestañas en el Explorador de archivos funcionan exactamente como cabría esperar. Puede abrir cualquier carpeta en una nueva pestaña en lugar de en una nueva ventana. La opción apropiada está en el menú contextual. También hay atajos de teclado para abrir y cerrar pestañas.
- control + T - abrir una nueva pestaña
- control + W - cerrar la pestaña actual
Similar a la fila de pestañas de Edge, el Explorador de archivos admite el desplazamiento cuando abre muchas pestañas. Hay botones de flecha que aparecen automáticamente después de la primera y última pestaña.

Aquí se explica cómo habilitar la función de pestañas del Explorador de archivos en Windows 11 (compilaciones de Insider).
Habilitar pestañas en el Explorador de archivos
Para habilitar las pestañas en el Explorador de archivos en Windows 11, haga lo siguiente.
- Descargar ViveTool de GitHub y extráigalo a alguna carpeta, p. c:\ViveTool.
- prensa Ganar + X y seleccione Windows Terminal (Administrador) para iniciarlo elevado.

- Cambie el directorio a la carpeta donde colocó ViveTool usando el
discos compactoscomando, por ej.cd /d "c:\ViVeTool".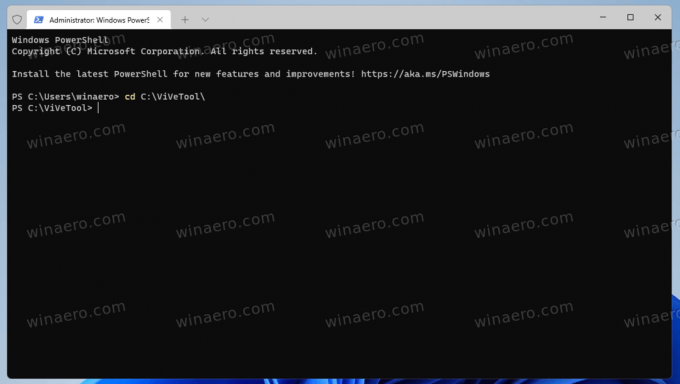
- Ejecute el siguiente comando para habilitar las pestañas en el Explorador de archivos:
vivetool addconfig 34370472 2. Para el modo PowerShell en Terminal agregue.\al comando, es decir.\vivetool.exe addconfig 34370472 2.
- Después de ver el "Establecer correctamente la configuración de funciones" mensaje, reiniciar el ordenador.
¡Hecho! Ahora tiene pestañas en el Explorador de archivos.
Como ya mencioné anteriormente, las pestañas son un trabajo en progreso. Por lo tanto, habilitarlos antes del anuncio oficial puede afectar negativamente la estabilidad y la capacidad del sistema operativo.
Si tiene problemas con las pestañas, puede deshacer el cambio en cualquier momento y desactivarlas.
Deshabilitar pestañas
Para deshabilitar las pestañas, abra Terminal como administrador, cambie a la carpeta c:\ViveTool y ejecute el siguiente comando.
vivetool delconfig 34370472 2
Una vez que reinicie Windows 11, las pestañas desaparecerán del Explorador de archivos.
Las pestañas en el Explorador de archivos son una de las funciones más esperadas de Windows. Me alegra ver que Microsoft finalmente ha escuchado a los usuarios. Tal vez algún día tenga algo como el modo de doble panel en el Explorador de archivos. Entonces, algunos de nosotros podemos dejar de usar Total Commander y aplicaciones similares.

