Cómo tomar una captura de pantalla de una página en Firefox 88
Mozilla ha eliminado la opción de captura de pantalla del menú de acciones de la página, aquí se explica cómo tomar una captura de pantalla de la página en Firefox 88.
Hay muchos cambios significativos en Firefox que se vislumbran en el horizonte. además la drástica revisión de la interfaz de usuario, Mozilla está modificando algunas otras partes y piezas de su navegador. Por ejemplo, el La interfaz de usuario compacta está desapareciendo, y también se eliminará el acceso a la herramienta de captura de pantalla incorporada. Con el lanzamiento de Firefox 88, los desarrolladores están a punto de eliminar el captura de pantalla comando del menú de acciones de la página en la barra de direcciones.
Anuncio publicitario
La siguiente imagen muestra la versión actual del menú de acciones de la página en Firefox.
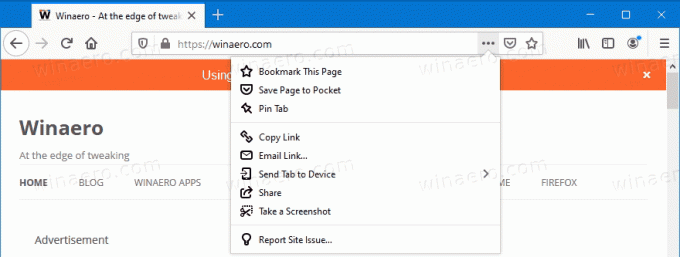
Aquí está el menú actualizado en las últimas compilaciones del canal Nightly que representan la próxima versión 88 de la aplicación. los Tomar captura de pantalla falta la opción.
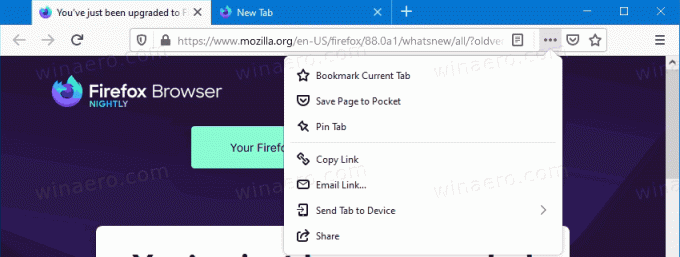
Si está acostumbrado a tomar capturas de pantalla de páginas web con Firefox herramienta de captura de pantalla incorporada, hay buenas noticias de que de todos modos no va a funcionar del todo. Los desarrolladores acaban de hacer que esta opción sea un poco más difícil de descubrir. En lugar de usar el menú de tres puntos (acciones de la página) en la barra de direcciones, debe agregar el botón de captura de pantalla a la barra de herramientas.
Tomar una captura de pantalla de la página en Firefox 88
- Haz clic derecho en la barra de herramientas de Firefox.
- Seleccione Personalizar desde el menú contextual.
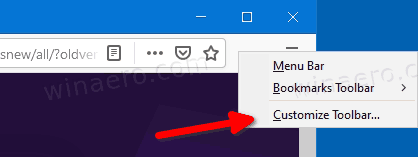
- En la página siguiente, arrastre y suelte el botón de captura de pantalla en la barra de herramientas.

- Haga clic en Hecho dejar Personalizar modo.
- Ahora puede simplemente hacer clic en el botón de captura de pantalla en la barra de herramientas para capturar cualquier página web abierta.
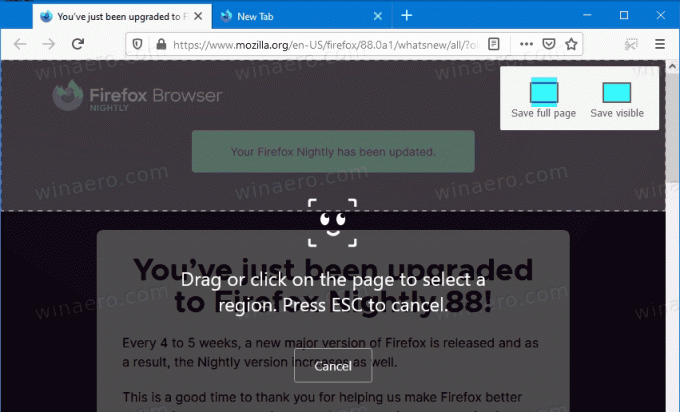
Además, vale la pena mencionar que el comando "Tomar captura de pantalla" está disponible actualmente en el menú contextual de cualquier página.
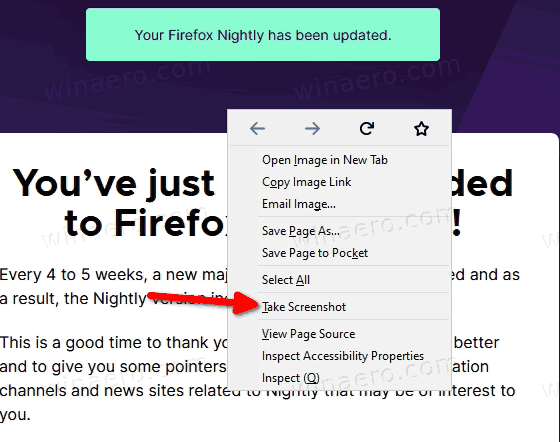
Sin embargo, ese menú está en camino al rediseño de la interfaz de usuario de Proton, por lo que puede o no desaparecer de allí con las próximas actualizaciones de Firefox, y es posible que no llegue a la versión estable de Firefox 88.
Es difícil explicar la lógica detrás de esta decisión. Quizás, este cambio sea temporal y no debería aparecer en el canal estable. No hay noticias oficiales de Mozilla sobre la eliminación de la herramienta de captura de pantalla de la barra de direcciones, por lo que solo podemos adivinar el propósito de este cambio.
A diferencia de Firefox, Microsoft parece estar brindando más personalización y flexibilidad al navegador Edge. Puede acceder fácilmente a la herramienta de captura web incorporada desde el menú principal o la barra de herramientas, y no es necesario habilitar ningún indicador experimental para que sea visible. No se puede negar que Firefox tiene muchos puntos fuertes, pero algunos cambios recientes son difíciles de entender. Afortunadamente, también habrá algunos buenos cambios pronto. Por ejemplo, los desarrolladores se están preparando para enviar aislamiento mejorado del sitio para mejorar la seguridad.
