Cómo restablecer el contador de capturas de pantalla en Windows 8
Una de las características realmente interesantes de Windows 8 es la Captura de pantalla característica. prensa Win + PrintScreen y obtendrá una captura de pantalla guardada automáticamente en% userprofile% \ Pictures \ Screenshots. Se denominará 'Captura de pantalla (#). Png' donde # indica el índice de captura de pantalla.
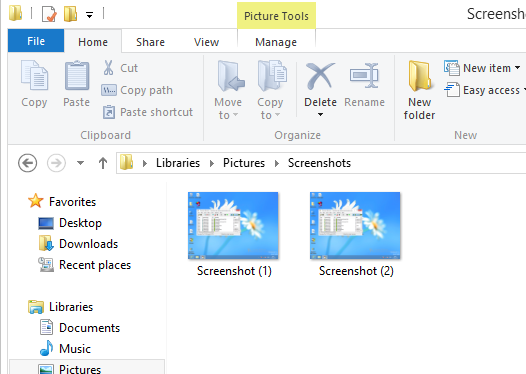
Este valor de índice de captura de pantalla se almacena en el registro de forma permanente. Incluso si elimina todas sus imágenes de captura de pantalla, la siguiente captura de pantalla que tome tendrá un índice más alto. A continuación, se explica cómo restablecer el contador de capturas de pantalla.
Anuncio publicitario
Cómo restablecer el contador de capturas de pantalla en Windows 8
Paso 1. Presione las teclas Win + R en su teclado y escriba regedit.exe en el cuadro de diálogo "Ejecutar". Esto abrirá el Editor del Registro de Windows.
Paso 2. Navegue hasta la siguiente tecla:
HKEY_CURRENT_USER \ Software \ Microsoft \ Windows \ CurrentVersion \ ExplorerSugerencia: puede usar esto: Cómo saltar a la clave de registro deseada con un clic
Paso 3. Aquí, verá un valor DWORD llamado ScreenshotIndex, que almacena el Siguiente índice de captura de pantalla. Si miras mi imagen de arriba, verás que tomé dos capturas de pantalla, por lo que la siguiente será la tercera. Por lo tanto, el valor de ScreenshotIndex es 3:
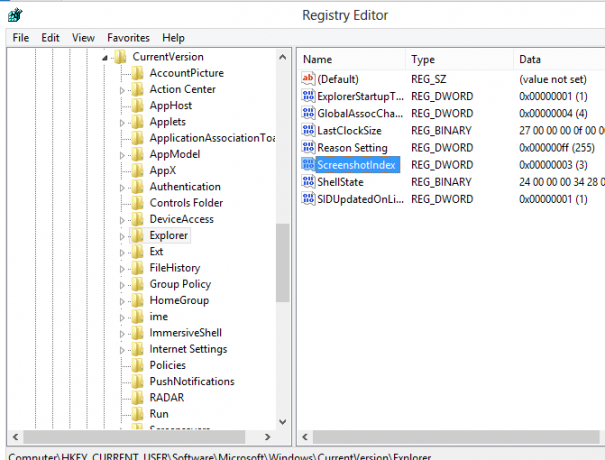
Si desea restablecer el contador, establezca este valor en 1.
Eso es todo.
Tenga en cuenta que si la carpeta ya tiene un archivo Captura de pantalla (1) .png y restablece el contador, no espere que se reemplace el archivo. Windows 8 busca este archivo y, si es necesario, ajustará el índice de captura de pantalla. En este caso, la captura de pantalla se numerará según la siguiente regla:
- Restablece el índice de captura de pantalla en el registro y tiene archivos llamados Captura de pantalla (1) .png y Captura de pantalla (2) .png en la carpeta% userprofile% \ Pictures \ Screenshots, la siguiente captura de pantalla se guardará como Captura de pantalla (3) .png.
- Restablece el índice de captura de pantalla en el registro y tiene archivos llamados Captura de pantalla (1) .png y Captura de pantalla (5) archivos .png en la carpeta% userprofile% \ Pictures \ Screenshots, luego la siguiente captura de pantalla se guardará como Captura de pantalla (2) .png.
- Restablece el índice de captura de pantalla en el registro y tiene archivos llamados Captura de pantalla (2) .png y Captura de pantalla (3) .png en la carpeta% userprofile% \ Pictures \ Screenshots, la siguiente captura de pantalla se guardará como Captura de pantalla (1) .png.
Para aquellos que prefieren archivos de registro listos para usar:
