Windows 11 tiene un nuevo selector de aplicaciones, aquí se explica cómo habilitarlo
La compilación 22563 de Windows 11 incluye una función oculta que Microsoft no mencionó en el registro de cambios. Es un cuadro de diálogo del selector de aplicaciones rediseñado que se ve moderno gracias al estilo Fluent Design. Obviamente es compatible con el tema oscuro.
Anuncio publicitario
El "selector de aplicaciones" es el cuadro de diálogo que enumera todas las aplicaciones registradas para un tipo de archivo específico. El usuario puede usarlo para invocar un software alternativo en lugar del predeterminado. Por ejemplo, si tiene varios visores de imágenes instalados, puede abrir una foto en uno de ellos en lugar de abrirla en la aplicación Fotos predeterminada. Así es como se ve ese cuadro de diálogo en la versión estable de Windows 11.
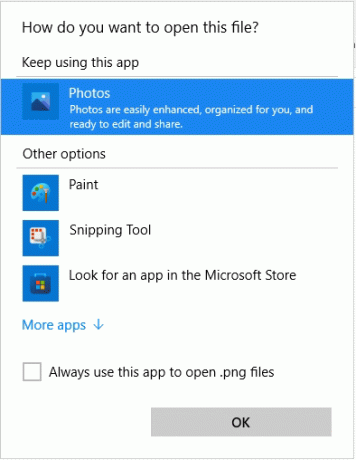
De hecho, el nuevo selector de aplicaciones no ofrece nada drásticamente nuevo. Todavía existe la lista de aplicaciones, una sección para mostrar la aplicación asociada actualmente (si corresponde) y algunas opciones para buscar aplicaciones. Vea la siguiente captura de pantalla.
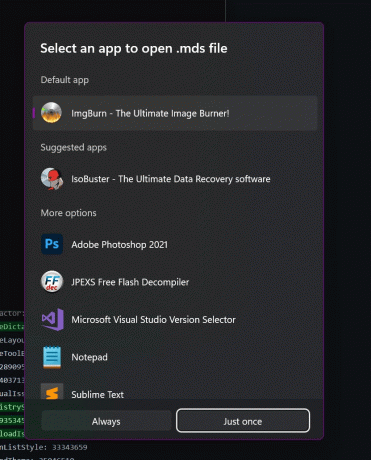
Sin embargo, los botones ahora recuerdan a lo que vemos en Android. Uno de los botones titulado "Siempre", hace que la selección de la aplicación sea permanente. Otro botón es "Sólo una vez", que inicia la aplicación seleccionada solo una vez para el archivo.
Estos botones reorganizados en realidad no cambian la forma en que funciona el cuadro de diálogo, pero ahora se ven más modernos y claros. Anteriormente, tenía que marcar la casilla de verificación para cambiar la asociación de la aplicación.
Como el nuevo cuadro de diálogo es un trabajo en progreso, actualmente está oculto en construir 22563. Por lo tanto, debe habilitarlo manualmente.
Habilitar nuevo selector de aplicaciones en Windows 11
- Ir esta página en GitHub y descargar ViveTool.
- Extraiga los archivos descargados donde sea conveniente.
- Abra la terminal de Windows como administrador en la carpeta ViveTool.
- Ejecute el siguiente comando:
vivetool.exe addconfig 36302090 2. Use el perfil del símbolo del sistema en Windows Terminal (control + Cambio + 2). - Haga clic derecho en cualquier archivo y seleccione Abrir con > Elegir la aplicación.
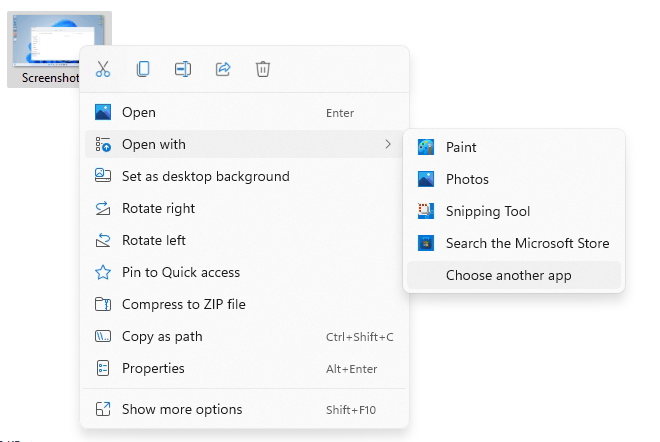
Ahora debería ver el nuevo cuadro de diálogo del selector de aplicaciones.
Para deshacer el cambio y volver al selector de aplicaciones clásico de Windows 11, emita el comando opuesto: vivetool delconfig 36302090 2. Debes ejecutarlo como Administrador.
Nuevamente, tenga en cuenta que el nuevo cuadro de diálogo aún está en desarrollo. De un vistazo, no funciona de manera confiable y, a veces, se bloquea. Además, Microsoft puede cambiar radicalmente su apariencia hacia la versión de lanzamiento de Windows 11 (22H2, etc.) o excluirlo del sistema operativo.
