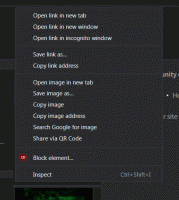Cómo cambiar el fondo de pantalla en Windows 11 sin activación
Es muy fácil cambiar el fondo de pantalla en Windows 11 sin activación. Si bien encontrará la aplicación Configuración bloqueada, hay al menos tres métodos integrados que funcionan independientemente del estado de activación.
Anuncio publicitario
Windows 11 tiene una variedad de opciones de personalización. Puede cambiar el tema, hacer que las aplicaciones usen el estilo claro u oscuro y mucho más. Le permite cambiar el fondo del escritorio a una imagen estática, una presentación de diapositivas e incluso usar Windows Spotlight con impresionantes imágenes descargadas de Internet. Además, la sección Personalización del Aplicación de configuración incluye opciones para personalizar la barra de tareas y el menú Inicio.
Desafortunadamente, si Windows 11 no está activado, ninguna de esas opciones está disponible. Esto puede ser un problema si ejecuta una PC de laboratorio o una máquina virtual. Si desea cambiar el fondo de pantalla de su escritorio a algo neutral o aplicar una apariencia unificada, deberá usar una solución alternativa.
Cambiar fondo de pantalla en Windows 11 no activado
Para cambiar el fondo de pantalla en Windows 11 sin activación, haga lo siguiente.
- prensa Ganar + mi abrir Explorador de archivos.
- Navegue a la carpeta que contiene sus fondos de pantalla.
- Haga clic derecho en la imagen que desea establecer como fondo de escritorio y seleccione "Establecer como fondo de escritorio" del menú contextual.

- Alternativamente, puede hacer clic en "Establecer como fondo de pantallabotón " en la barra de herramientas.
- Finalmente, puede seleccionar varias imágenes y una vez, luego hacer clic derecho en ellas y seleccionar "Establecer como fondo de escritorio". Windows 11 los usará para la presentación de diapositivas del escritorio.
Estás listo. Este es el método más rápido para cambiar el fondo del escritorio en Windows 11 no activado.
Uso de la aplicación Fotos
La aplicación Fotos también le permite cambiar el fondo del escritorio sin activar primero el sistema operativo. La aplicación está preinstalada en Windows 11, por lo que siempre está al alcance de su mano.
Para cambiar el fondo del escritorio en Windows 11 no activado con Fotos, haga lo siguiente.
- Abre la aplicación Fotos.
- Busque una imagen que desee utilizar como fondo de escritorio.
- Haga clic en el botón de tres puntos en la barra de herramientas para abrir el menú y seleccione Establecer como > Establecer como fondo.

- La aplicación Fotos establecerá la imagen como fondo de escritorio.
Además, si tienes Visor de fotos de Windows activado, también te permitirá cambiar el fondo del escritorio.
Simplemente abra la imagen en Visor de fotos de Windows, haga clic con el botón derecho y seleccione "Establecer como fondo de escritorio" del menú.
Microsoft Paint es una opción más para usar en un sistema no activado.
Cambiar el fondo de escritorio en Windows 11 sin activación con Paint
- Abra Microsoft Paint (
mspaint.exe). - Ahora, haz clic Expediente > Abierto (Ctrl + O) y seleccione la imagen que desea aplicar como fondo de pantalla.
- De nuevo, en el Expediente menú, seleccione Establecer como fondo de pantalla.

- Seleccione la posición de la imagen, p. Llenar o Centrar para su imagen en el escritorio.
Estás listo.
Finalmente, el último método que puede utilizar es el cuadro de diálogo "Fondo de escritorio" del panel de personalización clásico. También le permite cambiar el fondo de pantalla sin activar primero el sistema operativo.
El clásico método de personalización
También puede usar el cuadro de diálogo clásico "Fondo de escritorio", parte de la opción clásica "Personalización" del Panel de control. Si bien Microsoft eliminó este último del Panel de control heredado, toda su funcionalidad permanece intacta, simplemente oculta para el usuario.
El cuadro de diálogo clásico admite cambiar el fondo de escritorio con facilidad sin activar Windows. Para cambiar el fondo de escritorio en Windows 11 a través del cuadro de diálogo "Fondo de escritorio", haga lo siguiente.
prensa Ganar + R para abrir el cuadro de diálogo Ejecutar y escriba el siguiente comando: shell{ED834ED6-4B5A-4bfe-8F11-A626DCB6A921} -Microsoft. Personalización\pageWallpaper. Golpear Ingresar.
Ahora, elija una de las imágenes disponibles para usarla como fondo de escritorio.
También puede buscar una imagen personalizada almacenada en su disco usando el Navegar... botón.
Finalmente, cambie las opciones de ubicación de la imagen usando el Posición de la imagen opción.
¡Hecho! Eso es más que suficiente para cambiar la imagen que se muestra en su escritorio, incluso si no activó Windows 11.