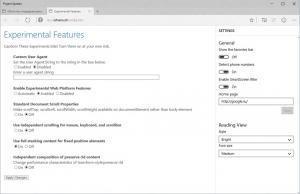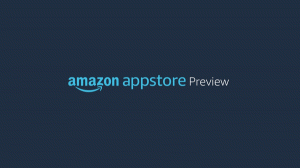Cómo cambiar el fondo de escritorio en Windows 11
Windows 11 ofrece múltiples formas de cambiar el fondo de escritorio. En nuestro post de hoy, repasaremos la mayoría de ellos. Antes de continuar, tenga en cuenta que cualquier configuración y opción de personalización en Windows 11 requiere activarla.
Sin activación, no puede cambiar el fondo de escritorio en Windows 11 usando la aplicación Configuración. Sin embargo, todavía es posible con la ayuda de File Explorer y Photos. Además, vale la pena mencionar que hay muchas herramientas de terceros, como visores de imágenes, que pueden cambiar el fondo de pantalla en un sistema operativo inactivo. Pero en esta publicación revisaremos solo los métodos incorporados.
La forma más sencilla y probablemente más rápida de cambiar el fondo de pantalla en Windows 11 es usar el menú contextual del escritorio.
Cambiar el fondo de pantalla en Windows 11 - método 1
- Haga clic derecho en cualquier parte del escritorio y seleccione Personalizar.
- Como alternativa, abra el Ajustes aplicación e ir a Personalización > Fondo.
- Además, puede pulsar Ganar + Pestaña, haga clic con el botón derecho en su escritorio actual y seleccione Escoge el fondo. Esto aplicará un nuevo fondo solo al escritorio virtual actual.
- Encuentra el "Personaliza tu fondo"opción y seleccione Imagen de la lista desplegable. También puedes elegir Diapositivas,Color sólido, o Destacado de Windows.
- Seleccione uno de los fondos de pantalla de Windows o elija otra imagen haciendo clic en el Explorar fotos botón.
- Si es necesario, cambie el Encajar opción para la imagen.
Establecer color sólido como fondo de escritorio en Windows 11
- Haga clic derecho en el Comienzo botón y seleccione Ajustes.
- Ir Personalización > Antecedentes.
- Seleccione Color sólido de la lista desplegable junto a "Personaliza tu fondo" opción.
- Seleccione cualquier color disponible. Si el color que desea no aparece en la lista, haga clic en el ver color botón.
- Ahora haga clic Más para abrir el editor avanzado (RGB y HSV). Especifique el color que necesita y haga clic Hecho.
¿Cómo configurar la presentación de diapositivas como fondo de escritorio en Windows 11?
Windows 11 le permite crear presentaciones de diapositivas personalizadas para el fondo del escritorio como las versiones anteriores. Así es como lo haces.
- Seleccione las fotos que desea incluir en la presentación de diapositivas. Colóquelo en una carpeta separada donde sea conveniente para usted.
- Ahora abre el Ajustes aplicación e ir a Personalización > Antecedentes.
- Seleccione Diapositivas en el menú desplegable junto a "Personaliza tu fondo" opción. Es posible que deba hacer clic en el botón con un icono de flecha hacia abajo junto a la lista desplegable.
- Ahora presiona el Navegar botón para elegir imágenes para la presentación de diapositivas.
- Especifique la frecuencia con la que desea que Windows cambie las imágenes. Puede configurar un minuto, diez minutos, treinta minutos, una hora, seis horas o un día.
- Windows recorrerá las imágenes en el orden establecido en la carpeta. Si desea aleatorizarlos, active la opción Barajar la opción de orden de imagen.
Ahora su presentación de diapositivas está lista.
También vale la pena mencionar la función Windows Spotlight que extrae imágenes nuevas para su escritorio y pantalla de bloqueo de los servidores de Microsoft. En nuestro artículo dedicado, puede aprender cómo configurar Windows Spotlight como fondo de escritorio.
Cómo cambiar los fondos de pantalla en Windows 11 - método 2
Puede establecer una imagen como fondo de escritorio haciendo clic con el botón derecho en el Explorador de archivos. Aquí están los pasos.
Para cambiar el fondo de escritorio de Windows 11 desde el Explorador de archivos, haga lo siguiente.
- Abierto Explorador de archivos (Ganar + mi), y navegue a la carpeta que contiene sus fondos de pantalla.
- Haga clic derecho en la imagen de su elección.
- Seleccione "Establecer como fondo de pantalla" del menú.
- Alternativamente, seleccione una imagen y haga clic en "Puesto como fondo" en la barra de herramientas del Explorador de archivos.
¡Estás listo!
Cambiar el fondo del escritorio en Windows 11 - método 3
La aplicación Fotos es otra opción que puede considerar al cambiar el fondo en Windows 11. Nos gusta porque la aplicación no requiere muchos clics, además te permite configurar una imagen como fondo de la pantalla de bloqueo, no solo el escritorio.
Para cambiar el fondo del escritorio con la aplicación Fotos, haga lo siguiente.
- Abre tu imagen en la aplicación Fotos.
- Presione el botón con tres puntos en la barra de herramientas y seleccione Establecer como > Establecer como fondo del menú.
- También puede configurar la imagen como fondo de la pantalla de bloqueo. Para eso, seleccione "Establecer como pantalla de bloqueo" del mismo menú.
Cambie el fondo de escritorio usando el Panel de control - método 4
Suponga que es nuevo en Windows 10 u 11 y aún prefiere cambiar la configuración usando el clásico Panel de control. En ese caso, te sorprenderá saber que Microsoft eliminó la sección de personalización heredada del Panel de control. Ahora redirige a los usuarios a la aplicación Configuración.
Aún así, puedes abrir el clásico Fondo de escritorio pagina del legado Personalización sección en el Panel de control.
Para cambiar el fondo de escritorio usando el Panel de control clásico, haga lo siguiente.
- prensa Ganar + R para abrir el cuadro de diálogo Ejecutar.
- Ingrese el siguiente comando y presione Entrar:
shell{ED834ED6-4B5A-4bfe-8F11-A626DCB6A921} -Microsoft. Personalización\pageWallpaper. - En el Fondo de escritorio cuadro de diálogo que se abre, seleccione la imagen de uno de los fondos de pantalla predeterminados o busque más imágenes en su disco.
- Ajuste las opciones de relleno si es necesario y haga clic en el Guardar cambios botón.
¡Hecho! También puede seleccionar varias imágenes aquí para habilitar la presentación de diapositivas del escritorio.
Tenga en cuenta que las opciones clásicas de fondo de pantalla no incluyen Windows Spotlight, pero aún le permite usar cualquier imagen como fondo de escritorio, incluido el fondos de pantalla.
Es posible que desee consultar un artículo separado que describe cómo establecer diferentes fondos de pantalla para diferentes monitores en Windows 11.
Eso es. Ahora ya sabe cómo cambiar el fondo de pantalla del escritorio en Windows 11 utilizando varios métodos y opciones.