Cómo instalar Windows 11 sin conexión a Internet
Veamos cómo instalar Windows 11 sin Internet. Microsoft ahora requiere una conexión a Internet activa para configurar una computadora con Windows 11 Home y Pro. Ese requisito pasó a ser obligatorio con el lanzamiento de la compilación 22557.
Anuncio publicitario
Esto hace que sea imposible configurar una nueva PC o reinstalar Windows en modo fuera de línea sin conectarse a Internet. Un intento de completar la configuración inicial sin una conexión a Internet activa terminará con el siguiente mensaje.
Necesitará una conexión a Internet para continuar con la configuración de su dispositivo. Una vez conectado, obtendrá las últimas funciones y actualizaciones de seguridad.
Si desconecta Internet, verá la siguiente pantalla con el botón "Reintentar".
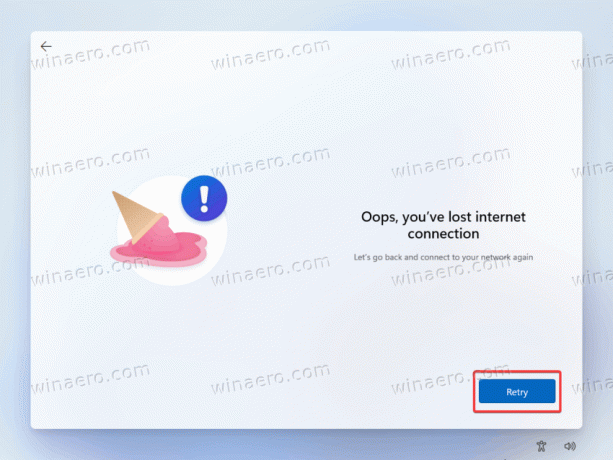
Al presionar el botón Reintentar, se le pedirá que conecte su dispositivo a Internet.
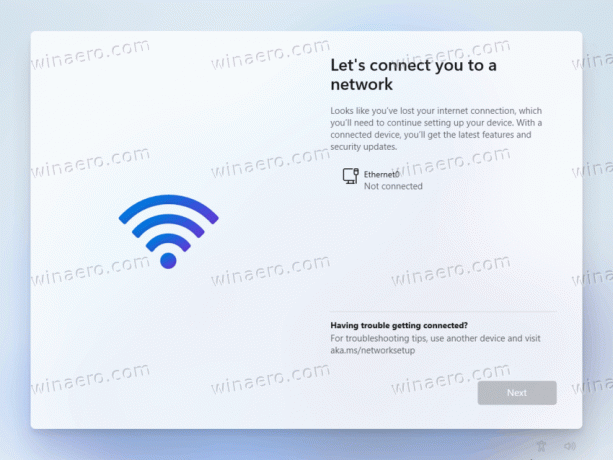
Las versiones anteriores de Windows 11 y 10 permiten configurar el sistema operativo sin conexión. Por desgracia, esto ya no es el caso.
El cambio es bastante molesto, considerando que muchos usuarios usan la configuración sin conexión, por ejemplo, para evitar que Windows instale controladores específicos automáticamente o inicie sesión con una cuenta de Microsoft. Como ya podrías adivinar, Windows 11 ahora también requiere una cuenta de Microsoft para completar la configuración inicial.
Este artículo le mostrará cómo configurar Windows 11 sin una conexión a Internet activa y evitar las limitaciones. Tenga en cuenta que esta publicación solo se aplica a Windows 11 compilación 22557 y posteriores. Windows 11 22000 (la versión inicial) permite configurar la SKU Pro fuera de línea sin pasos adicionales.
Instalar Windows 11 sin Internet
- Una vez que se le solicite conectarse a Internet para completar la configuración inicial, presione Cambio + F10 almorzar Símbolo del sistema.
- Introducir el OOBE\BYPASSNRO comando y presione Ingresar.

- Su computadora se reiniciará después de ejecutar el comando. Windows 11 volverá a iniciarse en la misma ventana y le pedirá que se conecte a Internet. Esta vez, verá un botón que le permite eludir la limitación.
- Haga clic en el "no tengo internet" Enlace.

- Finalmente, haga clic en "Continuar con la configuración limitada."
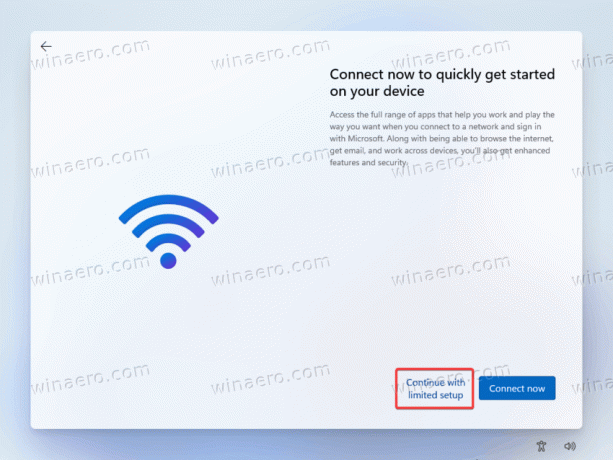
- Siga las instrucciones en pantalla para configurar Windows 11 sin una conexión a Internet activa.
Eso es.
Finalmente, nos gustaría señalar que Microsoft puede eliminar esta solución en cualquier momento. No se anunció oficialmente y no se admite oficialmente. Parece ser una solución temporal que usa Microsoft en versiones preliminares, por lo que puede o no llegar a la versión estable de Windows 11 a finales de este año.


