Cómo formatear cualquier unidad en Windows 8.1 con ReFS
Windows 8 (o más bien Windows Server 2012) introdujo un nuevo sistema de archivos llamado ReFS. ReFS son las siglas de Resilient File System. Con el nombre en código "Protogon", mejora en NTFS en algunos aspectos, mientras que también elimina una serie de características. Puede leer sobre las ventajas de ReFS en lo siguiente Artículo de Wikipedia. ReFS está destinado únicamente a servidores de archivos. En Windows 8.1, de hecho, está bloqueado solo para el sistema operativo del servidor. Si necesita desbloquear y habilitar el soporte completo de lectura y escritura para ReFS en Windows 8.1, puede seguir estas sencillas instrucciones en este artículo.
Anuncio publicitario
Para habilitar la compatibilidad con ReFS,
- Abra su editor de registro (ver cómo)
- Navegue hasta la siguiente clave de registro:
HKEY_LOCAL_MACHINE \ SYSTEM \ CurrentControlSet \ Control
Consejo: puedes acceder a la clave de registro deseada con un clic.
- Cree aquí una nueva clave llamada MiniNT para obtener la siguiente ruta:
HKEY_LOCAL_MACHINE \ SYSTEM \ CurrentControlSet \ Control \ MiniNT
- Aquí, debe crear un nuevo valor DWORD llamado "AllowRefsFormatOverNonmirrorVolume". Los datos de valor de este parámetro deben ser 0 o 1. Configúrelo en 1 para desbloquear la función ReFS en Windows 8.1.
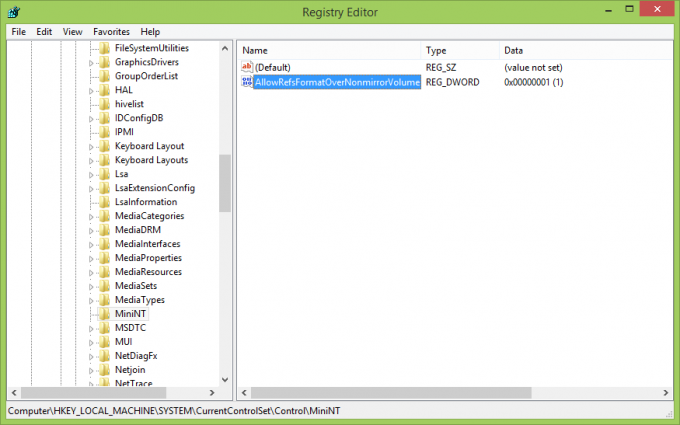
- Reinicia tu PC.
Eso es todo. Ahora podrá escribir en particiones ReFS, formatear particiones nuevas en ReFS, etc.
Consejo adicional: para crear una unidad con formato ReFS, puede realizar los siguientes pasos.
- Presione las teclas Win + R en el teclado. El cuadro de diálogo "Ejecutar" aparecerá en la pantalla.
- Escribe diskpart y presione Entrar. Confirme la solicitud de Control de cuentas de usuario.
- Seleccione el disco que desea formatear con los siguientes comandos:
lista de disco. sele disk 6. limpio. crear parte pri. formato fs = refs rápido
Nota: 6 es el número de mi disco que quiero formatear con ReFS. Debe especificar el número de disco correcto según lo que vea después de hacer 'listar disco'. También tenga en cuenta que esta operación eliminará todo de esa unidad.
Si tiene alguna pregunta, vea el siguiente video:
Gracias a nuestros amigos "moderados" y "khagaroth" @MDL por este consejo ...

