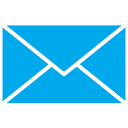Lanzamiento de Windows 11 build 22557 con una gran cantidad de cambios
Una nueva compilación del canal Dev ahora está disponible para Windows Insiders. Para sorpresa de los usuarios, incluye un montón de cambios en la interfaz y mejoras generales, que incluyen carpetas en el menú Inicio, Snap Bar, ajustes del Explorador de archivos, nuevos gestos táctiles, actualizaciones de la función Focus y más.
La compilación de hoy proviene de la rama NI_RELEASE. Microsoft señaló que las características que muestra no están vinculadas a ninguna actualización de características específicas de Windows 11. Además, los dispositivos ARM64 actualmente no ven el lanzamiento de hoy. Microsoft los actualizará más tarde.
Novedades en Windows 11 compilación 22557
Menu de inicio
El menú Inicio ahora permite organizar los íconos de la aplicación en carpetas. Para crear una carpeta, simplemente arrastre una aplicación encima de otra. Después de eso, puede agregar más aplicaciones a esa carpeta y reorganizar los íconos en ella.
La capacidad de nombrar y cambiar el nombre de las carpetas del menú Inicio estará disponible en las próximas versiones.
No molestar y enfoque
No molestar
Otra de las novedades de esta actualización es No molestar modo. Hace exactamente lo que piensas: suprime las notificaciones. La función se puede habilitar en Configuración > Sistema > Notificaciones. Allí también puede crear reglas personalizadas para silenciar los banners de notificación durante períodos de tiempo específicos. Todas las notificaciones que te perdiste durante No molestar se guardarán en silencio en el Centro de notificaciones.
Enfocar
Focus es un modo sin distracciones en Windows 11 que desactiva las insignias de la barra de tareas (contadores de notificaciones) y el parpadeo de la barra de tareas. Muestra el temporizador de enfoque en la pantalla y habilita No molestar.
Focus en Windows se integra con sesiones de enfoque en la aplicación Reloj, para que pueda reproducir música relajante y ver una lista de tareas de Microsoft To-Do. Cuando finalice su sesión de enfoque, recibirá una notificación que le informará que su tiempo de enfoque ha finalizado. Puede personalizar su experiencia de enfoque (Configuración > Sistema > Enfoque).
Subtítulos en vivo
Esta nueva función recuerda la función de subtítulos en vivo de YouTube. Funciona de manera similar. El sistema operativo puede generar subtítulos para cualquier contenido con audio. Puede mostrar subtítulos en la parte superior o inferior de la pantalla, o en una ventana flotante de tamaño variable. Además, los subtítulos en vivo se pueden habilitar para el audio del micrófono durante las conversaciones con sus amigos y colegas.
La tecla de acceso rápido para habilitar Live Captions es GANAR + control + L. También hay un botón en acciones rápidas. (Ganar + A).
Explorador de archivos y barra de tareas
El Explorador de archivos ahora permite anclar archivos a Acceso rápido además de carpetas. Esto permite abrir sus archivos de uso frecuente con un solo clic. Los archivos anclados aparecerán en una nueva sección encima de Archivos recientes en Acceso rápido.
El Explorador de archivos también incluirá archivos anclados y recientes de OneDrive si ha iniciado sesión con una cuenta de Microsoft. Al desanclarlos en el Explorador de archivos, se desanclarán en OneDrive/Office.com/Teams/SharePoint.
Un cambio más en la aplicación File Explorer es una integración aún más estrecha con OneDrive. Ahora puede ver la cuota y el estado de sincronización sin tener que salir del Explorador de archivos.
si tienes el Integración de escritorio de Outlook instalado, ahora puede redactar directamente un nuevo mensaje de correo electrónico al compartir un archivo desde el Explorador de archivos.
Además, el Explorador de archivos ahora puede mostrar vistas previas de los elementos dentro de las carpetas.
Finalmente puede arrastrar y soltar archivos a la barra de tareas para abrirlos en aplicaciones. Además, ahora puede arrastrar y soltar rápidamente archivos entre ventanas de aplicaciones, pasando el cursor sobre las aplicaciones en la barra de tareas para traer sus ventanas al primer plano. Otra adición es la capacidad de anclar rápidamente aplicaciones a la barra de tareas arrastrándolas desde el menú Inicio al área de la barra de tareas. Finalmente, al arrastrar un archivo a la esquina más a la derecha del tasbkar, lo colocará en el escritorio.
Para las ventanas de aplicaciones compartidas a través de Teams durante una llamada, ahora hay una indicación clara mediante un borde de color.
Los botones de acción rápida (Win + A) ahora incluyen una opción para cambiar rápidamente el perfil de color de la pantalla.
Finalmente, cuando transmita su pantalla a una pantalla inalámbrica, Windows 11 mostrará un nuevo ícono de transmisión en el área de notificación de la barra de tareas. Al hacer clic en el ícono, se abrirá la configuración rápida de transmisión, donde puede detener rápidamente la transmisión si es necesario.
Más mejoras por venir a esta característica.
Apariencia
A partir de la compilación 22557, Windows 11 utilizará el efecto acrílico Mica para las barras de título. La siguiente captura de pantalla muestra cómo se ve con el cuadro de diálogo Ejecutar.
El menú desplegable de accesibilidad en la pantalla de inicio de sesión ahora también coincide con los principios de diseño de Windows 11.
Configuración
Similar a la edición de Windows 11 Home, la edición de Windows 11 Pro ahora requiere conectividad a Internet. Si elige configurar el dispositivo para uso personal, también se requerirá MSA para la configuración. Puede esperar que se requiera una cuenta de Microsoft en posteriores vuelos WIP.
Nuevos gestos táctiles
Esta compilación incluye 5 nuevos gestos de pantalla táctil que hacen que navegar por Windows 11 sea más fácil y rápido:
- Desliza el dedo desde el centro de la barra de tareas para abrir el menú Inicio y desliza el dedo hacia abajo para cerrarlo.
- Deslícese entre Fijadas/Todas las aplicaciones y Recomendadas/Más en Inicio: en Inicio, deslícese de derecha a izquierda desde Fijadas para acceder a Todas las aplicaciones y de izquierda a derecha para volver a Fijadas. El mismo gesto funciona para Recomendado/Más.
Deslice el dedo desde el borde inferior derecho de la barra de tareas para que aparezca la configuración rápida y deslícese hacia abajo para cerrarla.
- Se actualizó la animación de apertura y cierre del Centro de notificaciones para que responda mejor y siga el movimiento de su dedo.
- En aplicaciones de pantalla completa y juegos orientados al tacto (como Solitaire), preste atención a la pinza que aparece cuando pasas el dedo desde los bordes de la pantalla. Esta característica está diseñada para mantenerlo en la aplicación si desliza accidentalmente cerca del borde de la pantalla. Si necesita acceder al contenido, deslice el dedo pinza de nuevo para agarrarlo.
Diseños de ajuste y barra de ajuste
Se agregó un nuevo asistente de ajuste de ventana que funciona muy bien tanto con el tacto como con el mouse. Para probarlo, arrastre cualquier ventana a la parte superior de la pantalla para abrir la barra Snap. A continuación, arrastre la ventana sobre el área de miniaturas del diseño deseado para ajustarla. Después de eso, la asistencia de diseño instantáneo lo ayudará a organizar las ventanas restantes.
Recomendaciones y ajustes de energía más sostenibles
Los valores predeterminados de Suspensión y Pantalla apagada se actualizaron para reducir el consumo de energía y las emisiones de carbono cuando las PC están inactivas. Windows 11 también mostrará recomendaciones de ahorro de energía para ayudar a reducir las emisiones de carbono para aquellos que tienen el modo de suspensión y la pantalla desactivada en Nunca.
El cambio en los valores predeterminados solo lo verán los usuarios que instalen esta o futuras versiones de Windows 11 desde cero.
Modo de eficiencia y rediseño del administrador de tareas
La compilación 22557 presentó el diseño actualizado del Administrador de tareas para que coincida con los nuevos principios de diseño de Windows 11. Esto incluye una nueva barra de navegación estilo hamburguesa y una nueva página de configuración. Una nueva barra de comandos en cada página da acceso a acciones comunes. La aplicación finalmente sigue el tema del sistema y es compatible con sus variantes clara y oscura.
En abril pasado, Microsoft estaba experimentando con el Función Modo Eco en el Administrador de tareas. Esta característica ahora está de vuelta con un nuevo nombre, Modo de eficiencia. Esta característica será útil si una aplicación consume muchos recursos y desea limitarlos de tal manera que el sistema le dé prioridad a otras aplicaciones. Esto dará como resultado una mejor respuesta del sistema y una mayor eficiencia energética.
Para aplicar el Modo de eficiencia, haga clic en el botón en la barra de comandos en la página Procesos o use el menú contextual del botón derecho. Solo puede aplicar un modo a un proceso, no a todo el grupo. Si el parámetro no está disponible, entonces este proceso es crítico para Windows, lo que significa que puede afectar el rendimiento del sistema operativo. Los procesos para los que se aplica el modo se marcarán con un nuevo icono de hoja. Los procesos en pausa ahora usarán el ícono de pausa.
Además, hay más cambios en esta versión, incluidas correcciones menores y algunas novedades como nuevo comando Narrador, mejoras en Edge y un conjunto de comandos de PowerShell para administrar idiomas en Windows 11. Referirse a anuncio oficial aprender más.