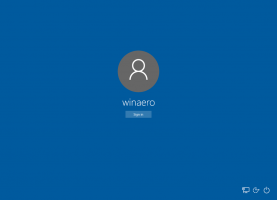Windows 11 agrega el modo No molestar y nuevas sesiones de Focus
La actualización más reciente de Windows 11 lanzada al canal Dev trae consigo una enorme lista de mejoras. En construir 22557, Microsoft ha reelaborado varias áreas del sistema operativo, incluida la barra de tareas que ahora admite arrastrar y soltar. El menú Inicio permite crear carpetas para iconos. Finalmente, hay una nueva aplicación Administrador de tareas. Entre ellos, Microsoft ha añadido el No molestar y Enfocar características, llevando su experiencia de horas tranquilas al siguiente nivel.
Anuncio publicitario
Microsoft ha reinventado las capacidades de Focus Assist. El modo No molestar facilita la desactivación de notificaciones en el sistema operativo, mientras que Focus minimiza las distracciones en su PC. Ambos le ayudan a concentrarse en su trabajo. El modo de enfoque puede funcionar en conjunto con la aplicación Reloj para que pueda usar las herramientas de productividad de esta última, incluido su temporizador y música.
No molestar
En el modo No molestar, puede desactivar rápidamente las notificaciones emergentes en su escritorio. Cuando esté listo para ver sus notificaciones, puede encontrarlas en el Centro de notificaciones.

En Configuración -> Sistema -> Notificaciones, puede configurar reglas para habilitar automáticamente No molestar. Por ejemplo, puede encenderlo solo durante las horas no laborables. También puede establecer notificaciones prioritarias para que las llamadas, los recordatorios y las notificaciones de aplicaciones seleccionadas muestren notificaciones incluso cuando el modo está activado.
Enfocar
Puede activar el modo "Enfoque" directamente desde el "Centro de notificaciones":
- Abra el Centro de notificaciones haciendo clic en la fecha y la hora en la barra de tareas.
- Establezca un temporizador para su sesión de enfoque.
- Haga clic en el botón "Iniciar enfoque".
Una vez que haya comenzado una sesión de enfoque, el parpadeo de la barra de tareas se apagará y los contadores/insignias de notificación de la aplicación desaparecerán de la barra de tareas. Aparecerá un temporizador de sesión en la pantalla y se habilitará el modo No molestar.
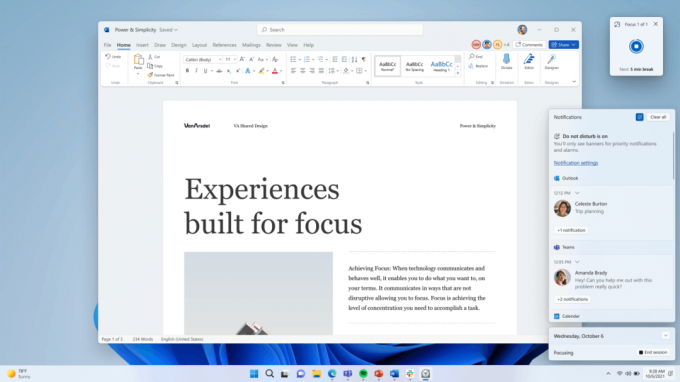
Dado que la función está integrada con Focus Sessions en la aplicación Reloj, puede activar música relajante y vea su lista de tareas pendientes en Microsoft To Do. Cuando expire el tiempo de la sesión, recibirá un notificación. Puede configurar la función en la página "Configuración" -> "Sistema" -> "Enfoque".

Además de Focus y Do Not Disturb, la compilación 22557 se destaca por restaurar la capacidad de arrastrar archivos al tasbkary agrupe los iconos del menú Inicio en carpetas. El Explorador de archivos tiene una integración más estrecha con OneDrive y vistas previas en miniatura del contenido de la carpeta. Además, Quick Access admite la fijación de archivos en el Explorador de archivos. Finalmente, el nuevo administrador de tareas ya está disponible para todos, con Modo de eficiencia disponible para selectos Insiders.