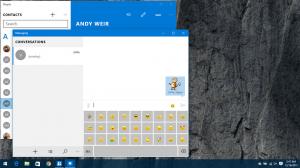Cómo deshabilitar el cortafuegos en Windows 11
En ciertas situaciones, es posible que deba deshabilitar el firewall en Windows 11, p. para solucionar problemas de conectividad de red para algún servicio o aplicación local o remota. Para esa tarea, el sistema operativo ofrece una serie de opciones, incluida la GUI y algunos comandos de consola. También existe la posibilidad de deshabilitar el firewall con la Política de grupo.
Anuncio publicitario
Desde los días de Windows XP SP1, Microsoft Windows incluye un firewall integrado. En Windows 11, es parte de la aplicación de seguridad de Windows y se llama Microsoft Defender Firewall.
Defender Firewall proporciona opciones de filtrado esenciales. Se basa en tres perfiles, cada uno de los cuales coincide con el tipo de red. Utilizándolos, puede permitir o denegar servicios de red específicos para trabajar en redes privadas, públicas y de dominio.
Para tareas rápidas, como habilitar o deshabilitar el firewall o configurar reglas básicas, Seguridad de Windows incluye una interfaz de usuario simple. Además, para usuarios avanzados que necesitan reglas de filtrado más avanzadas, existe el "Firewall de Windows
con seguridad avanzada" complemento. Finalmente, hay opciones de Política de grupo para cambiar algunas de las configuraciones del firewall.Deshabilitar el cortafuegos en Windows 11
Hay cinco métodos para desactivar Defender Firewall en Windows 11. Puede usar la seguridad de Windows, el panel de control clásico, el símbolo del sistema, PowerShell, la política de grupo y su ajuste de registro correspondiente. En esta publicación, revisaremos todos estos métodos en detalle.
Deshabilite el Firewall usando la Seguridad de Windows
- Haga clic en el ícono de Seguridad de Windows en la esquina derecha de la barra de tareas.

- En su interfaz de usuario, haga clic en el Cortafuegos y protección de red sección.

- En la página siguiente, haga clic en el red de dominio, Red privada, o Red pública tipo de ubicación para la que desea deshabilitar el firewall. Su tipo de ubicación de red actual tiene el (activo) adición de nombre.

- Finalmente, haga clic en el Cortafuegos de Microsoft Defender alternar la opción y confirmar el aviso de UAC.

- Repita los pasos 3 y 4 para cada uno de los perfiles de red para los que desea deshabilitar el firewall.

El firewall en Windows 11 ahora está deshabilitado. Puede volver a habilitarlo en cualquier momento usando la misma opción en Seguridad de Windows.
Como alternativa, puede utilizar el Panel de control clásico. Todavía conserva las opciones para apagar y encender el Firewall de Windows.
Desactive Defender Firewall en el Panel de control
- imprenta Victoria + R en el teclado y escriba
controlen el cuadro Ejecutar; pegar Ingresar para abrir el Panel de control. - Cambiar de la Categoría ver a cualquiera Iconos grandes o Iconos pequeñosy haga clic en el Cortafuegos de Windows Defender icono.

- Ahora, a la izquierda, haga clic en el Activar o desactivar el Firewall de Windows Defender Enlace.

- Finalmente, expanda el perfil necesario, p. Red privada, Red pública, o la red de dominio (donde esté disponible) y seleccione Desactivar el cortafuegos de Windows Defender.

- Haga clic en el OK botón para aplicar el cambio.
¡Estás listo! Puede volver a habilitarlo en cualquier momento más tarde seleccionando el Activar el cortafuegos de Windows Defender opción.
Además de las dos opciones anteriores, existen herramientas de consola para administrar la función de firewall en Windows 11. Puedes usar netshy un par de comandos de PowerShell.
Apague el Firewall de Windows desde el símbolo del sistema
Para deshabilitar el firewall en Windows 11 desde el símbolo del sistema, Haz lo siguiente.
- imprenta Victoria + X y seleccione Terminal de Windows (Administrador).

- Si aún no lo ha hecho, cámbielo al Símbolo del sistema desde el menú o con el control + Cambio + 2 atajo.

- Ahora, escriba uno de los siguientes comandos, según su tipo de conexión de red.
Para todos los perfiles de red
- Escriba y ejecute el
netsh advfirewall desactivar el estado de todos los perfilescomando para deshabilitar el firewall para todos los tipos de red a la vez.
- El comando opuesto para volver a habilitarlo es
netsh advfirewall establece el estado de todos los perfiles en.
Para el perfil de red actual
- Puede usar este comando para deshabilitarlo para el perfil de red activo:
netsh advfirewall desactivar el estado actual del perfil.
- El comando de deshacer es
netsh advfirewall establece el estado actual del perfil en.
Deshabilitar firewall para red privada
A desactivar cortafuegos para el perfil de red privada, ejecute el netsh advfirewall desactivar el estado de perfil privadomando.
A permitir cortafuegos, ejecute el comando netsh advfirewall establece el estado de perfil privado en.
Desactivar el cortafuegos para la red pública
A desactivar cortafuegos para una red pública, ejecute el netsh advfirewall desactivar el estado de perfil públicomando.
El comando de deshacer para permitir el cortafuegos es netsh advfirewall establece el estado de perfil público en.
Comandos para red de dominio
Finalmente, si su PC está en un dominio, puede usar los siguientes comandos para el perfil de red del dominio.
- netsh advfirewall establece el estado del perfil de dominio desactivado (apagar cortafuegos)
- netsh advfirewall establece el estado del perfil de dominio en (encender cortafuegos)
Finalmente, PowerShell en Windows 11 incluye algunos comandos para desactivar Defender Firewall. Si prefiere PowerShell para el mantenimiento del sistema, estos son los cmdlets que puede usar.
Desactive Defender Firewall en Windows 11 con PowerShell
- Haga clic derecho en el botón Inicio y seleccione Terminal de Windows (Administrador).
- Asegúrate de que se abre en Potencia Shell; de lo contrario, cambie a él (control + Cambio + 1).
- Para deshabilitar el firewall en Windows 11 para todos los perfiles, ejecute el comando
Establecer-NetFirewallProfile - Habilitado Falso. El comando de deshacer esEstablecer-NetFirewallProfile - Habilitado Verdadero.
- Para desactivar el firewall para un tipo de perfil de red específico, ejecute el comando
Establecer-NetFirewallProfile -Perfil <Tipo de perfil de red> -Habilitado Falso. Sustituir con uno de los siguientes valores:- Privado - para deshabilitarlo para el perfil de red privada.
- Público - desactivar el cortafuegos para la red pública.
- Dominio - deshabilite el firewall para la red de dominio si su PC está en un dominio.
- De manera similar, el comando deshacer es
Establecer-NetFirewallProfile -Perfil.-Activado Cierto 
Ahora, revisemos cómo deshabilitar Microsoft Defender Firewall con la directiva de grupo. La diferencia clave de este método es que funciona como una restricción. Una vez que configure la Política de grupo, los usuarios ya no podrán deshabilitar o habilitar manualmente el firewall hasta que desactive la política.
Los usuarios de las ediciones Windows 11 Pro, Education y Enterprise pueden usar el Editor de directivas de grupo local aplicación Si bien la aplicación no está disponible en Windows 11 Home, puede aplicar una modificación del Registro en cualquier edición del sistema operativo. El ajuste hace lo mismo que la Política de grupo.
Deshabilitar Firewall en Windows 11 con Política de grupo
- imprenta Victoria + R y tipo
gpedit.mscen el cuadro Ejecutar para abrir el Editor de políticas de grupo local. - A la izquierda, ve a Configuración del equipo>Plantillas administrativas>Red>Conexiones de red>Firewall de Windows Defender>Perfil estándar.
- En el panel derecho, haga doble clic en la política denominada Firewall de Windows Defender: proteja todas las conexiones de red.

- Seleccione Discapacitado para desactivar el cortafuegos para todos los perfiles de red públicos y privados. Haga clic en Solicitar y OK.

- Para deshabilitar el firewall para un perfil de red de dominio, abra Configuración del equipo>Plantillas administrativas>Red>Conexiones de red>Firewall de Windows Defender>Perfil de dominio.

- Del mismo modo, haga doble clic en el Firewall de Windows Defender: proteja todas las conexiones de red opción y configúrelo en Discapacitado.
¡Estás listo! Acaba de deshabilitar el Firewall de Windows 11, por lo que los usuarios de las computadoras no podrán volver a habilitarlo. Las opciones correspondientes en el Panel de control y seguridad de Windows aparecerán atenuadas.
Para deshacer la restricción, establezca el Firewall de Windows Defender: proteja todas las conexiones de red política de No configurado bajo la Configuración del equipo>Plantillas administrativas>Red>Conexiones de red>Firewall de Windows Defender sección debajo de ambos Perfil estándar y Perfil de dominio carpetas
Finalmente, revisemos la última opción, que es la modificación del Registro. Es una alternativa funcional a la aplicación del Editor de directivas de grupo que falta en Windows 11 Home.
Modificación del registro para deshabilitar el firewall en Windows 11
- imprenta Victoria + R y tipo
regeditar, luego presione Entrar para iniciar el Editor de registro. - Navegar a la
HKEY_LOCAL_MACHINE\SOFTWARE\Políticas\Microsoftllave. Simplemente puede copiar esta ruta y pegarla en la barra de direcciones de regedit. - Haga clic derecho en el microsoft y seleccione nueva > tecla en el menú. Nómbralo como Firewall de Windows.

- Ahora, haz clic derecho Firewall de Windows y crea una nueva clave llamada Perfil estándar.

- Finalmente, haga clic con el botón derecho en StandardProfile y seleccione Nuevo > Valor DWORD (32 bits).

- Cambie el nombre del nuevo valor a Habilitar firewall y dejar sus datos de valor como 0 (cero).

¡Hecho! Esto deshabilitará el Firewall para las redes públicas y privadas.
Si necesita deshabilitarlo para el perfil de dominio, debe crear el mismo valor DWORD pero en una ubicación diferente.
Desactive el firewall para una conexión de dominio en el Registro
- Para deshabilitar el firewall para una conexión de dominio, haga clic derecho en el
HKEY_LOCAL_MACHINE\SOFTWARE\Policies\Microsoft\Firewall de Windowssección y seleccione Nuevo > Llave. - Nombra la nueva clave como Perfil de dominio.
- A la derecha de la Perfil de dominio clave, haga clic derecho en el espacio vacío y seleccione Nuevo > Valor DWORD (32 bits).
- Nombra el nuevo valor como Habilitar firewall y dejar sus datos de valor como 0 (cero).
¡Hecho! Es posible que necesite reiniciar Windows 11 para deshabilitar completamente el firewall y aplicar las políticas.
Para ahorrarle tiempo, he preparado archivos de registro listos para usar.
Descargar archivos REG
haga clic aquí para descargar los archivos REG en un archivo ZIP. Extraerlo a cualquier carpeta de su elección.
Ahora, haga doble clic en uno de los siguientes archivos para deshabilitar el Firewall de Windows.
- Deshabilitar Firewall para redes públicas y privadas.reg - deshabilita el firewall para conexiones públicas y privadas.
- Deshabilitar Firewall para Dominio networks.reg - lo mismo para las computadoras conectadas a un dominio.
- Habilitar Firewall - restaurar defaults.reg - este es el ajuste de deshacer.
Eso es.