Cómo habilitar la herramienta de captura de pantalla en Google Chrome
Puede habilitar la herramienta Captura de pantalla en Google Chrome. Aparecerá en el menú "Compartir" en la barra de direcciones. La herramienta permite capturar un área definida por el usuario del sitio web abierto en la pestaña actual.
Anuncio publicitario
La herramienta Captura de pantalla en Chrome es algo que ya debe ser familiar para los usuarios de Edge. Este último incluye "Web Capture", también un capturador de pantalla incorporado. Sin embargo, en Chrome, la herramienta está oculta y no está disponible de forma predeterminada a partir de este escrito.
En cuanto a las características, es muy básico, ya que es un trabajo en progreso. Sólo permite seleccionar una zona a capturar. Lo pondrá directamente en el portapapeles sin una advertencia o notificación. Además, puede guardar la captura como una imagen PNG. También hay un editor/anotador básico, pero actualmente es una maqueta de la interfaz de usuario que no hace nada.
Si decidió probarlo, aquí le mostramos cómo agregarlo al menú de la página "Compartir".
Habilitar la herramienta de captura de pantalla de Chrome
Para habilitar la herramienta de captura de pantalla en Google Chrome, haga lo siguiente.
- Abre una nueva pestaña en Google Chrome.
- Escribir o copiar y pegar
chrome://flags/#sharing-desktop-screenshotsen la barra de direcciones. - Ahora, seleccionado "Activado" en el menú desplegable a la derecha de la Capturas de pantalla de escritorio opción.

- Vuelva a iniciar el navegador Chrome usando el botón debajo de la lista de opciones.
Estás listo. Ha habilitado con éxito la función Capturas de pantalla. Así es como puedes usarlo.
Uso de la herramienta Captura de pantalla
Abre cualquier sitio web en una pestaña. Ahora, haga clic en el botón "Compartir" que aparece junto a la URL en la barra de direcciones. Vea la captura de pantalla a continuación.

En el menú, verá una nueva entrada "Captura de pantalla". Al hacer clic en él, se iniciará la herramienta de selección de área. Una vez que seleccione un área en la página, se copiará instantáneamente en el portapapeles y luego aparecerá como una miniatura de vista previa en la esquina superior derecha de la ventana de Chrome.

Allí también encontrará la "Descargar" botón que guarda su captura de pantalla como una imagen PNG.
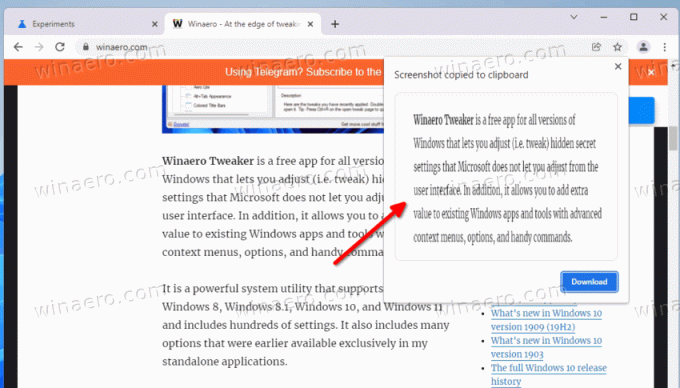
Tenga en cuenta que la Herramienta de captura de pantalla en Google Chrome es un trabajo en progreso, por lo que puede cambiar con el tiempo y obtener funciones adicionales. Eventualmente, será accesible de forma predeterminada, por lo que no necesitará habilitarlo con una bandera.
La herramienta de captura de pantalla no es la única característica en la que Google está trabajando. Hay un nuevo indicador de descarga que pronto llegará a la rama estable del navegador.
