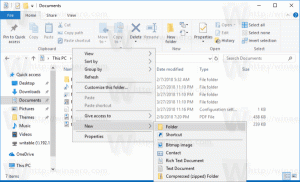Sergey Tkachenko, autor en Winaero
Con Windows Vista, hubo un pequeño cambio en el Explorador que se mantuvo igual en Windows 7 y Windows 8.1 o Windows 8: muestra el mismo icono para las carpetas abiertas y cerradas.
En versiones anteriores de Windows anteriores a Vista, cuando se expandía una carpeta en el panel de navegación del Explorador, solía mostrar un icono diferente. Este cambio hace que sea más difícil ver qué carpeta está viendo con solo mirar los íconos. Este cambio también afecta la vista de árbol en el Editor del Registro y en la vista Todos los programas del menú Inicio de Windows 7.
Si prefiere tener íconos distintos para estados de carpetas abiertas y cerradas en Explorer, entonces hay buenas noticias para usted: se puede hacer. Le mostraré cómo configurar el ícono de la carpeta para una carpeta cerrada en el Explorador de Windows 8, Windows 8.1, Windows 7 y Vista. El método es el mismo para todos estos sistemas operativos.
La configuración de pantalla en Windows 8.1 es una parte de la aplicación Configuración de PC que le permite cambiar la resolución de la pantalla, la orientación de la pantalla e incluso el tamaño del texto y los iconos.
Esta configuración se creó para ayudar a los usuarios de tabletas a ajustar su pantalla fácilmente con una interfaz táctil.
Puede crear un acceso directo especial para abrir la configuración de pantalla en Windows 8.1 directamente con un solo clic.
Una de las opciones ocultas en Windows 8.1 es la capacidad de crear accesos directos para abrir la mayoría de las configuraciones modernas con un solo clic. Hoy veremos cómo crear un acceso directo para abrir la configuración de HomeGroup en Windows 8.1.
La función HomeGroup es una solución simplificada de Microsoft para brindar la capacidad de compartir archivos entre todas las computadoras en su red doméstica. Con HomeGroup, podrá compartir archivos de fotos, música y videos, varios documentos de oficina e incluso impresoras. Además, puede permitir que otros miembros de la familia cambien los archivos que ha compartido.
El servicio web SkyDrive en estos días es una parte importante de la experiencia de Windows 8.1. Tiene una integración profunda con el sistema operativo y se ha convertido en parte de las aplicaciones File Explorer y Modern.
A veces, generalmente justo después de la instalación, Windows 8.1 le muestra el ícono superpuesto de "sincronización en curso" para una o varias de sus carpetas de Skydrive.
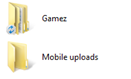
Cuando mire dentro de la carpeta, se sorprenderá de que todos los contenidos ya están sincronizados.
Junto con las opciones clásicas del Panel de control, Windows 8.1 se envió con la configuración de Red moderna. Le permiten cambiar varios parámetros de sus conexiones de red. Esta nueva configuración de red es donde puede configura tu conexión como medida, habilite o deshabilite el uso compartido, restablezca los contadores de uso de datos y copie los detalles de las redes.
Veamos cómo crear un acceso directo para abrir estas configuraciones útiles directamente con un clic.
Hay varias configuraciones relacionadas con el contraste alto en Windows 8.1. Se encuentran en Configuración de PC -> Fácil acceso -> Alto contraste.
Con estos ajustes, es posible
- para establecer el color de fondo para ventanas y documentos
- el color de los hipervínculos
- el color de texto deshabilitado
- el color de la selección de texto
- ... y algunas otras configuraciones.
Si desea tener un acceso directo que le permita abrir esas configuraciones directamente, aquí hay instrucciones simples.
Esquinas y bordes es un conjunto de configuraciones en la aplicación Configuración de PC, que le permite cambiar el comportamiento de las esquinas activas en Windows 8. Usted podrá
para deshabilitar la esquina superior izquierda
para deshabilitar la esquina superior derecha
para deshabilitar el cambio de aplicaciones recientes
para deshabilitar la lista de aplicaciones recientes
En Windows 8.1, es posible crear un acceso directo a esta configuración. Descubramos cómo se puede hacer.
Con Windows 8.1, Microsoft introdujo un conjunto de carpetas dentro de la carpeta Esta PC (Windows 8 tenía la categoría Carpetas oculta).
Estas carpetas son:
- Escritorio
- Documentos
- Descargas
- Música
- Fotos
- Vídeos
En otras palabras, Microsoft acaba de brindar acceso rápido a las carpetas principales dentro del perfil de usuario. Esto es muy conveniente, porque tiene acceso con 1 clic a estas carpetas cuando abre el Explorador de archivos usando la tecla de acceso rápido Win+E.
Además, no todas las aplicaciones de escritorio modernas utilizan el nuevo cuadro de diálogo Abrir archivo con el panel de navegación y Favoritos. Muchas aplicaciones de escritorio aún usan el antiguo cuadro de diálogo Abrir, que tiene Lugares recientes y se abre en la ubicación Computadora/Esta PC de manera predeterminada. Las carpetas dentro de Esta PC son especialmente útiles para ese diálogo más antiguo.
Es posible que desee personalizar las carpetas que se muestran en Esta PC, p. elimine algunas carpetas integradas y agregue una o más carpetas personalizadas. Me gustaría compartir un tutorial exclusivo que mostrará cómo agregar carpetas personalizadas a esta PC en Windows 8.1 y Windows 8, o eliminar cualquiera de esas carpetas.
Si le gusta cómo se ve la Carpeta de esta PC en Windows 8 y Windows 8.1 con accesos directos a carpetas útiles con 1 clic de distancia, y quisiera agregar las mismas carpetas a la carpeta Computadora en Windows 7, aquí hay una gran noticia: en este tutorial lo haremos aprender:
- cómo agregar carpetas en la computadora para que se vea similar a Windows 8,
- cómo agregar una carpeta personalizada a la computadora en Windows 7,
- cómo agregar ubicaciones de shell a la computadora en Windows 7,
- cómo anclar ubicaciones agregadas al panel de navegación de Explorer en Windows 7.
Veamos cómo puedes realizar todas estas personalizaciones.