Cómo deshabilitar las pestañas de Microsoft Edge en Alt+Tab en Windows 11
Puede deshabilitar las pestañas de Microsoft Edge en el cuadro de diálogo Alt+Tab en Windows 11 si no le gusta este comportamiento. De forma predeterminada, Alt+Tab agrega las 5 pestañas más recientes abiertas en Microsoft Edge a las miniaturas de la aplicación cuando cambia de ventana.
Anuncio publicitario
Este comportamiento no es nuevo en Windows 11. Microsoft lo implementó por primera vez en Windows 10 versión 20H2. Desde entonces, el gigante del software de Redmond lo mantiene habilitado en todas las versiones de Windows.
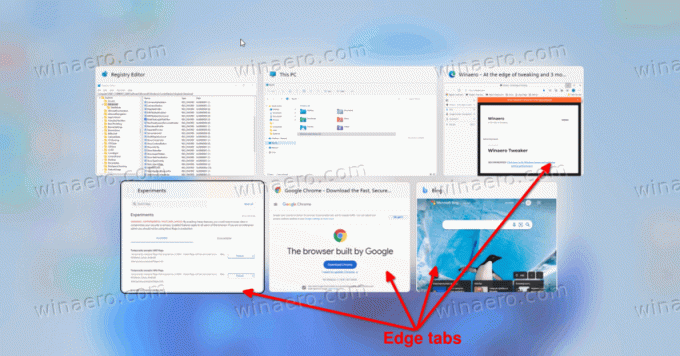
A algunos usuarios nunca les gustó ver pestañas de Edge individuales al cambiar entre aplicaciones. Afortunadamente, Alt+Tab permite personalizar lo que muestra. Puedes hacer que se muestre
- Abrir ventanas y todas las pestañas en Microsoft Edge
- Ventanas abiertas y las 5 pestañas más recientes en Microsoft Edge
- Ventanas abiertas y las 3 pestañas más recientes en Microsoft Edge
- Ventanas abiertas solamente
Veamos cómo cambiar el contenido del cuadro de diálogo Alt+Tab en Windows 11.
Deshabilitar pestañas de borde en el cuadro de diálogo Alt+Tab
Para deshabilitar las pestañas de Microsoft Edge en Alt+Tab en Windows 11, haga lo siguiente.
- imprenta Victoria + I para abrir el Ajustes aplicación
- Haga clic en Sistema a la izquierda, luego haga clic en multitarea en el lado derecho.
-
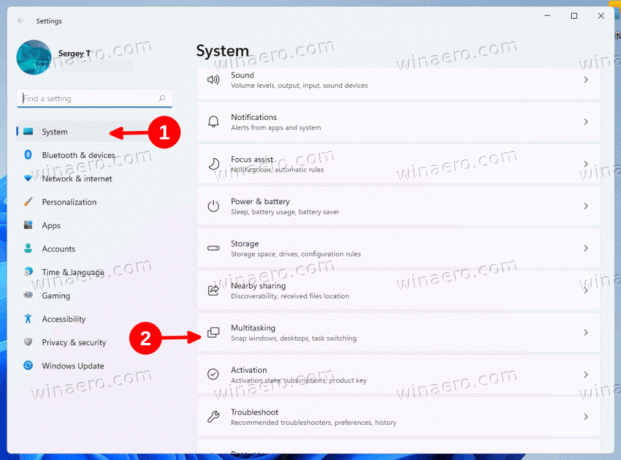 En la página siguiente, haga clic en el menú desplegable en la Alt + Tabulador sección.
En la página siguiente, haga clic en el menú desplegable en la Alt + Tabulador sección. - Seleccione Ventanas abiertas solamente para eliminar todas las pestañas de Edge del cuadro de diálogo de selección de ventana.
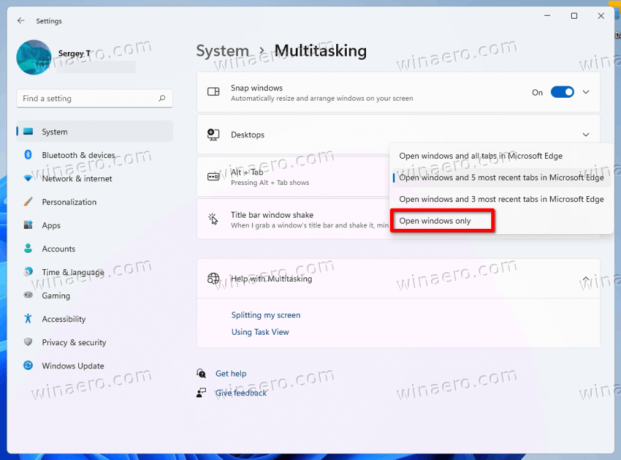
¡Estás listo! Las pestañas de Microsoft Edge ya no se escucharán en Alt+Tab. De lo contrario, puede seleccionar cualquier otra opción que se ajuste a su flujo de trabajo.
Alternativamente, puede configurar el cuadro de diálogo Alt+Tab en el Registro. Este método es útil cuando no se puede acceder a la aplicación Configuración o cuando necesita implementar sus preferencias entre varias computadoras.
Elimine las pestañas de Edge de Alt+Tab con una modificación del Registro
- imprenta Victoria + R para abrir el Correr cuadro de diálogo, tipo
regeditary presiona Ingresar para abrir el Editor de registro. - Navegar a la
HKEY_CURRENT_USER\SOFTWARE\Microsoft\Windows\CurrentVersion\Explorer\Advancedllave. - A la derecha de la Avanzado clave, cree o modifique el valor DWORD de 32 bits MultitareaAltTabFiltro.
- Establezca sus datos de valor en 3 para eliminar las pestañas de Edge de Alt + Tab.
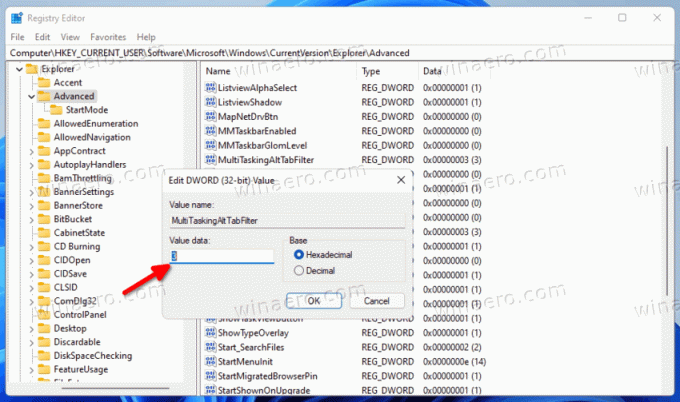
- También puede establecerlo en uno de los siguientes valores.
- 0 = Mostrar ventanas abiertas y todas las pestañas en Microsoft Edge
- 1 = Mostrar ventanas abiertas y las 5 pestañas más recientes en Microsoft Edge
- 2 = Mostrar ventanas abiertas y las 3 pestañas de Edge más recientes
¡Hecho!
Para ahorrar tiempo, puede descargar los siguientes archivos de Registro.
Descargar archivos de registro
Descargar este archivo ZIP y extraiga los archivos REG incluidos en cualquier carpeta de su elección.
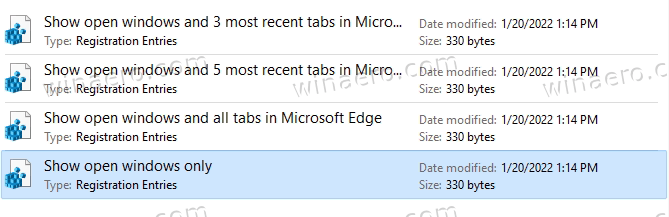
Ahora, haga doble clic en uno de los siguientes archivos que implementan el comportamiento Alt + Tabulador que desea habilitar.
- Mostrar solo ventanas abiertas.reg
- Mostrar ventanas abiertas y las 3 pestañas más recientes en Microsoft Edge.reg
- Mostrar ventanas abiertas y las 5 pestañas más recientes en Microsoft Edge.reg
- Mostrar ventanas abiertas y todas las pestañas en Microsoft Edge.reg
Si lo solicita el Control de cuentas de usuario, haga clic en sí para modificar el Registro.
Eso es.

