Cómo deshabilitar el modo de espera moderno en Windows 11 y Windows 10
Hoy, revisaremos una manera fácil de deshabilitar Modern Standby en Windows 11 y Windows 10. Modern Standby es un modo de energía moderno que tiene ciertas ventajas y desventajas.
Anuncio publicitario
Si no está familiarizado con Modo de espera moderno, es el modo de ahorro de energía más reciente disponible en las computadoras portátiles y tabletas modernas. Reemplazó al clásico S3 Modo de bajo consumo que simplemente pone el hardware en estado de suspensión. Modern Standby agrega una administración de energía eficiente de los dispositivos individuales, junto con la función 'Encendido instantáneo'. Este último permite encender instantáneamente un dispositivo Windows como lo hace su teléfono inteligente, e incluso permite mantener una conexión a Internet activa en suspensión.
La herramienta de consola powercfg incorporada en Windows permite encontrar si su dispositivo es compatible con Modern Standby. Si por alguna razón necesita desactivar Modern Standby en favor del modo de suspensión clásico, siga las instrucciones a continuación.
Deshabilitar modo de espera moderno
Para deshabilitar Modern Standby en Windows 11 y Windows 10, haga lo siguiente.
- Haga clic derecho en el Comienzo botón, seleccione Correry escriba
regeditaral cuadro Ejecutar. Pegar Ingresar para iniciar el Editor del Registro. - Navegar a la
HKEY_LOCAL_MACHINE\SYSTEM\CurrentControlSet\Control\Powerllave. Para eso, copie y pegue esta ruta en la barra de direcciones del editor del Registro. - Haga clic derecho en el espacio vacío en el panel derecho y seleccione Nuevo > Valor DWORD (32 bits).
- Nombra el nuevo valor como PlataformaAoAcOverride y dejó sus datos de valor como 0 (cero).

- Reiniciar Windows para aplicar el cambio.
Acabas de deshabilitar correctamente Modern Standby.
Para ahorrarle tiempo, he preparado archivos de registro listos para usar. Como alternativa a ellos, puedes usar un par de comandos. Aquí vamos.
Archivos de registro listos para usar
- haga clic aquí para descargar dos archivos REG en el archivo ZIP.
- Extráigalos a cualquier carpeta de su elección.
- Haga doble clic en el
Disable_Modern_Standby.regarchivo y confirme el aviso de UAC. - Reinicia la computadora.
- El ajuste de deshacer es el
Enable_Modern_Standby.regarchivo, que también se incluye en el archivo.
¡Hecho!
Alternativamente, puede ejecutar comandos especiales para realizar las modificaciones de registro adecuadas.
Comandos para desactivar el modo de espera moderno
La forma más rápida de desactivar Modern Standby en Windows 11 y Windows 10 es ejecutar los siguientes comandos de registro.
En primer lugar, presione Victoria + X y seleccione Terminal de Windows (Administrador) del menú.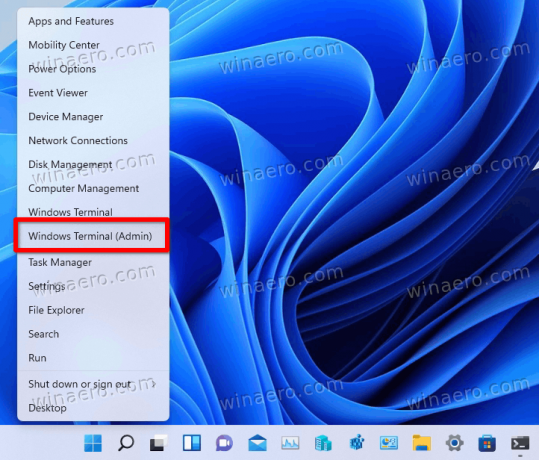
A continuación, cámbielo al símbolo del sistema presionando control + Cambio + 2, o desde el menú de flecha hacia abajo (ver la captura de pantalla).
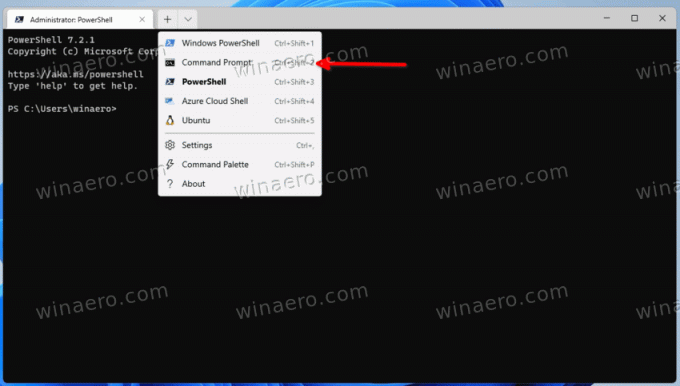
Finalmente, ejecute uno de los siguientes comandos:
- Para desactivar la función Modern Standby:
registro agregar HKLM\System\CurrentControlSet\Control\Power /v PlatformAoAcOverride /t REG_DWORD /d 0.
- Para volver a habilitarlo (deshacer la desactivación):
reg eliminar "HKLM\System\CurrentControlSet\Control\Power" /v PlatformAoAcOverride /f.
Eso es bastante fácil. Los comandos anteriores fueron probados por mí en mis dispositivos con CPU Intel y funcionan de maravilla. Si deshabilitar Modern Standby tiene algún impacto negativo en su computadora portátil y su administración de energía, no dude en compartir el modelo de su dispositivo y sus especificaciones.

