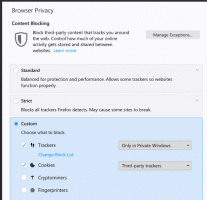Cómo habilitar la experiencia de ventana Alt+Tab en Windows 11
Así es como puede habilitar la experiencia de ventana Alt+Tab en Windows 11. El 6 de enero, Microsoft publicado Windows 11 compilación 22526 con varias correcciones y mejoras menores en las funciones. Uno de los cambios es una experiencia Alt + Tabulador ligeramente rediseñada. El sistema operativo ya no desenfoca todo el fondo cuando presionas alternativa + Pestaña para cambiar entre aplicaciones o pestañas en Microsoft Edge. La interfaz de usuario ahora se parece a la que usa Microsoft en Windows 10.
Anuncio publicitario
Actualmente, Microsoft está probando la nueva experiencia en un conjunto limitado de computadoras inscritas en el canal Dev. Si su dispositivo no obtuvo un boleto de la suerte, aquí se explica cómo forzar la habilitación de la interfaz de usuario Alt + Tab actualizada usando ViveTool o Registry Editor.
Importante: La nueva experiencia Alt + Tab está disponible solo en Windows 11 22526 y superior. No funciona en Windows 11 22000.
Habilitar la experiencia de ventana Alt+Tab en Windows 11
Para habilitar la experiencia de ventana Alt+Tab en Windows 11, haga lo siguiente.
- Descargar ViveTool de su repositorio en GitHub.
- Extrae ViveTool donde quieras.
- Abra la carpeta con los archivos que extrajo previamente y haga clic derecho en cualquier lugar; Seleccione Abrir en la Terminal de Windows.
- Si usa Windows Terminal con la pestaña PowerShell, ejecute el siguiente comando:
.\vivetool.exe addconfig 36226836 2. - Si abre Windows Terminal en el perfil del símbolo del sistema, use el siguiente comando:
vivetool addconfig 36226836 2. - Reinicie su computadora para aplicar los cambios.
- Después de reiniciar la PC, abra algunas ventanas y presione alternativa + Pestaña para ver la nueva experiencia.
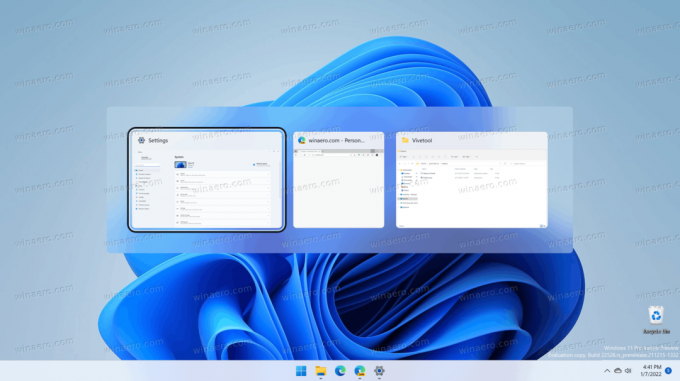
Si desea restaurar la apariencia original de pantalla completa Alt + Tab con el fondo borroso, repita los pasos anteriores, solo reemplace "addconfig" con "delconfig" en los comandos. Es decir. vivetool delconfig 36226836 2.
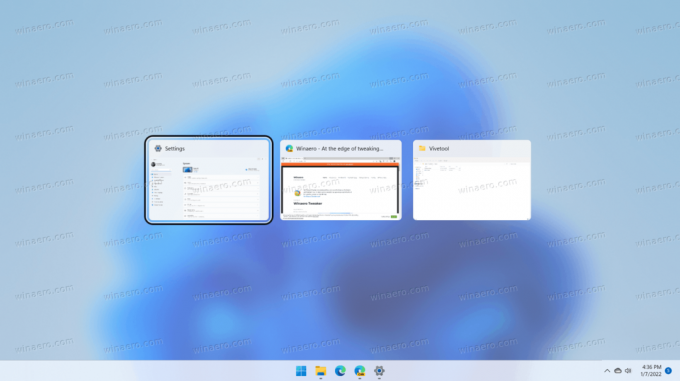
Otra forma de habilitar la nueva experiencia Alt + Tab en las versiones preliminares de Windows 11 es una modificación del registro. Para facilitar las cosas, hemos preparado archivos listos para usar que permiten activar o desactivar la nueva interfaz de usuario Alt + Tabulador con un par de clics.
Habilite la nueva experiencia Alt + Tabulador en el Registro
- Descargar archivos en el siguiente archivo ZIP.
- Descomprima los archivos en cualquier lugar de su computadora.
- Abre el "Habilite la nueva experiencia Alt + Tabulador.reg"archivo y confirme el aviso de UAC.
- Reiniciar tu computadora.
¡Hecho!
Puede deshacer los cambios y volver a la interfaz de usuario original usando el "Restaurar la experiencia original Alt + Tab.reg" Archivo. Nuevamente, reinicie su computadora después de aplicar el archivo.
como funciona
Los archivos REG modifican el HKEY_LOCAL_MACHINE\SYSTEM\ControlSet001\Control\FeatureManagement\Overrides\4\702590604 rama. Específicamente, el estado habilitado y EnabledStateOptions son los valores DWORD clave de 32 bits que deben existir debajo de esa tecla para habilitar la nueva interfaz de usuario Alt+Tab. Consulte el contenido de los archivos REG para obtener la referencia de valor completa.
Eso es.