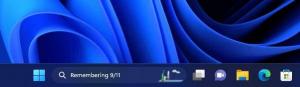Cómo cambiar la imagen de fondo de la pantalla de bloqueo en Windows 11
Este artículo le mostrará cuatro formas de cambiar la imagen de fondo de la pantalla de bloqueo en Windows 11. Si encuentra que el fondo de pantalla de bloqueo predeterminado en Windows 11 es un poco aburrido, así es como agrega un toque personal con imágenes personalizadas, presentaciones de diapositivas y Windows Spotlight.
Anuncio publicitario
Importante: Cambiar la configuración de personalización en Windows 11 requiere activar Windows. No puede configurar el fondo de la pantalla de bloqueo en un sistema con una copia no activada de Windows 11.
Cambiar la imagen de fondo de la pantalla de bloqueo en Windows 11
En Windows 11, puede configurar la imagen de fondo de la pantalla de bloqueo en una imagen estática, presentación de diapositivas o Windows Spotligt. Este último descargará automáticamente hermosas imágenes de Internet y las aplicará a la pantalla de bloqueo.
Cambiar la imagen de fondo de la pantalla de bloqueo en Configuración
Para cambiar la imagen de fondo de la pantalla de bloqueo en Windows 11, haga lo siguiente.
- imprenta Victoria + I para lanzar el Ajustes aplicación.
- Ir Personalización y haga clic en Bloquear pantalla.

- Seleccione "Imagen"en la lista desplegable junto a"Personaliza tu pantalla de bloqueo" opción.

- Haga clic en el Examinar fotos y elija la imagen que desee utilizar.
Y eso es todo. El fondo de la pantalla de bloqueo ahora está configurado con la imagen que ha seleccionado y no se cambiará automáticamente.
Alternativamente, puede establecer una imagen como fondo de la pantalla de bloqueo usando la aplicación Fotos. No es necesario abrir la aplicación Configuración de Windows cada vez que desee configurar una imagen como fondo de la pantalla de bloqueo.
Establecer una imagen como fondo de pantalla de bloqueo con la aplicación Fotos
- Abra una imagen y busque la barra de herramientas en la parte superior de la Fotos aplicación.
- Haga clic en el botón de menú con tres puntos.
- Selecciona el "Establecer como"opción del menú.
- Hacer clic Establecer como pantalla de bloqueo.

Ahora, veamos cómo configurar Windows Spotlight como fondo de pantalla de bloqueo en Windows 11.
Establecer Windows Spotlight como fondo de la pantalla de bloqueo en Windows 11
- Haga clic derecho en el Comienzo menú y seleccione Ajustes del menú.

- En la aplicación Configuración, navegue hasta la Personalización sección.
- Hacer clic Bloquear pantalla A la derecha.
- Seleccione "Destacado de Windows" en el "Personaliza tu pantalla de bloqueo" la lista desplegable. Windows aplicará los cambios en un instante.

¡Hecho! La función Windows Spotlight actualizará la pantalla de bloqueo con regularidad con nuevas imágenes.
Finalmente, Windows 11 le permite elegir algunas imágenes y usarlas como fondo para la pantalla de bloqueo. El sistema operativo reproducirá aleatoriamente las imágenes seleccionadas periódicamente para ofrecerle una imagen nueva. A continuación se explica cómo mostrar una presentación de diapositivas en la pantalla de bloqueo en Windows 11.
Cómo habilitar una presentación de diapositivas para la pantalla de bloqueo en Windows 11
- imprenta Victoria + I para abrir el Ajustes aplicación. Alternativamente, puede hacer clic con el botón derecho en el botón del menú Inicio y seleccionar Ajustes.
- Ve a la Personalización sección y haga clic en Bloquear pantalla.
- Encuentra el Personaliza tu pantalla de bloqueo opción y haga clic en Diapositivas en la lista desplegable.

- Ahora es el momento de seleccionar qué imágenes mostrará Windows 11 como fondo en la pantalla de bloqueo. El sistema operativo utiliza el Fotos carpeta por defecto. Si desea anular eso y elegir otra carpeta, haga clic en Navegar.

- Alternativamente, coloque una marca de verificación junto a "Incluir carpetas de carretes de cámara" opción. Eso le permitirá usar las fotos que sus dispositivos respaldan en OneDrive.
- Haga clic en el Eliminar junto a las carpetas que desea excluir de la presentación de diapositivas.
- Desmarca la casilla "Solo use imágenes que se ajusten a mi pantalla."
- Finalmente, puede seleccionar un tiempo de espera, después del cual Windows apagará la pantalla. Seleccione algún tiempo si desea conservar la energía o la batería de su computadora portátil / tableta.

Eso es.