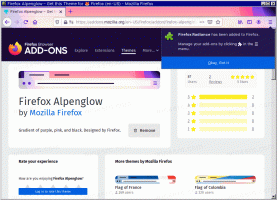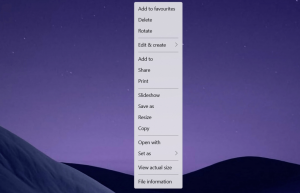Cómo habilitar HDR en Windows 11
En esta publicación, veremos cómo verificar la compatibilidad con HDR y cómo habilitar HDR en Windows 11. HDR o alto rango dinámico es una tecnología de pantalla que permite que una pantalla muestre más detalles en escenas extremadamente brillantes y oscuras. Además, aumenta significativamente el brillo máximo en juegos o películas para una experiencia más inmersiva. Los monitores y televisores compatibles con HDR también pueden reproducir colores más ricos y contrastados.
Anuncio publicitario
Windows 11 admite monitores y televisores compatibles con HDR. Además, el sistema operativo ofrece funciones adicionales específicas de HDR para mejorar su experiencia de juego.
Es posible que los usuarios menos experimentados no sepan de inmediato si un monitor o televisor es compatible con HDR. Por lo tanto, esta publicación mostrará en detalle cómo encontrar si su dispositivo es compatible con HDR.
Windows 11 tiene una sección de configuración HDR dedicada en la aplicación Configuración de Windows. Le permite saber si su computadora portátil o monitor es compatible con HDR.
Antes de comenzar, vale la pena mencionar que HDR no es solo una función de software que puede llevar a cualquier computadora a través de actualizaciones de controladores. Para habilitar HDR en Windows 11, necesita un monitor compatible y un controlador reciente de AMD, Nvidia o Intel.
Compruebe la compatibilidad con HDR en Windows 11
Para comprobar la compatibilidad con HDR en Windows 11, haga lo siguiente.
- imprenta Victoria + I para lanzar el Ajustes aplicación. Alternativamente, haga clic derecho en el Comienzo botón de menú y seleccione Ajustes.
- Ve a la Sistema > Monitor página.

- Encuentra el Brillo y control sección y haga clic en HDR.

- Si tiene más de un monitor, seleccione el que necesita en el "Seleccione una pantalla para verla o cambiar su configuración" la lista desplegable.
- Si el monitor seleccionado es compatible con HDR, mostrará Soportado junto a Reproducir transmisión de video HDR y Usar HDR.

Estás listo. Así es como verifica la compatibilidad con HDR en Windows 11.
Tenga en cuenta que la reproducción de contenido HDR en una computadora portátil o tableta compatible con HDR puede provocar una descarga significativa de la batería. HDR usa un brillo máximo significativamente mayor, lo que hace que su computadora portátil o mesa consuma más energía.
Algunos dispositivos desactivan HDR para conservar la carga. Asegúrese de verificar la configuración de ahorro de batería para permitir que su computadora use HDR cuando trabaje con la batería.
Ahora, veamos cómo habilitar o deshabilitar HDR en Windows 11.
Habilitar HDR en Windows 11
Puede usar la configuración de Windows 11, la barra de juegos de Xbox y un atajo de teclado para habilitar HDR en Windows 11. Repasemos cada uno de los métodos en detalle.
Habilite HDR en la configuración de Windows 11
Para habilitar HDR en Configuración, haga lo siguiente.
- Haga clic con el botón derecho en el escritorio y seleccione Configuración de pantalla del menú.

- En Configuración de Windows, en el Monitor página, desplácese hacia abajo para encontrar el Usar HDR interruptor de palanca.
- Enciende el Usar HDR opción.

- Para acceder a las opciones avanzadas de HDR, haga clic en la flecha pequeña junto al interruptor de palanca. Allí, puede ajustar más configuraciones, p. Ej. habilitar HDR para transmisiones de video.

¡Hecho!
Hay algunas opciones más para activar HDR en Windows 11. Uno de ellos es un atajo de teclado especial.
Habilite HDR usando un atajo de teclado
Para habilitar HDR, presione Victoria + Alt + B. La pantalla parpadeará por un momento y se habilitará la función HDR. Al presionar la misma tecla de acceso rápido, se desactivará HDR.

Como puede ver en la captura de pantalla, el acceso directo lo implementa la aplicación Xbox Game Bar.
Esta es probablemente la forma más conveniente de habilitar la función HDR. Además, puede utilizar la aplicación Xbox Game Bar. Cuando su hadrware admita HDR, puede habilitarlo desde la configuración de la barra de juegos.
Activar HDR en la configuración de la barra de juegos de Xbox
- imprenta Victoria + GRAMO para abrir la barra de juegos de Xbox.
- Haga clic en el Ajustes botón con el engranaje icono.

- En el Ajustes cuadro de diálogo, haga clic en el Funciones de juego pestaña de la izquierda.
- Enciende el Utilice HDR con pantalla compatible opción.

Ha habilitado HDR con éxito.
Hablando de juegos, también puedes habilitar el HDR automático función para mejorar la calidad de imagen de los juegos diseñados inicialmente para SDR. Si bien los títulos modernos se crean con HDR de forma predeterminada, hay una gran cantidad de juegos geniales clásicos que solo son SDR. La función Auto HDR es una adición más reciente a Windows que mejora significativamente la calidad de imagen al habilitar HDR para tales juegos.
Habilitar HDR automático en Windows 11
Para habilitar la función Auto HDR en Windows 11, haga lo siguiente.
- Haga clic derecho en el Comienzo botón y seleccione Ajustes del menú.

- Dirígete a Sistema > Monitor.
- Asegúrese de que el Usar HDR la opción está habilitada. Haga clic en la pequeña flecha hacia la derecha junto a su opción de alternar.
- En la página siguiente, encienda el HDR automático opción.

Estás listo.
El HDR automático ahora está habilitado. Ahora mejorará automáticamente la imagen del video cuando juegues a un juego compatible en Windows 11.
Finalmente, puede usar la barra de juegos de Xbox para habilitar Auto HDR.
Habilitar HDR automático con la barra de juegos de Xbox
- Inicie la aplicación Xbox Game Bar (Victoria + GRAMO).
- Haga clic en el botón Configuración en la barra principal.
- A la izquierda, seleccione Funciones de juego.
- En el panel derecho, encienda (marque) el Use Auto HDR con juegos compatibles opción.

Se trata de habilitar la función HDR en Windows 11.