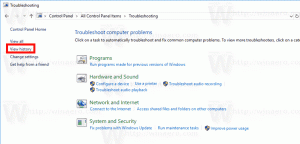Cómo deshabilitar el arrastre de ventanas maximizadas en Windows 11
Puede deshabilitar el arrastre de Windows maximizado en Windows 11, por lo que no se restaurará accidentalmente o se moverá a otro escritorio o pantalla. De forma predeterminada, puede arrastrar cualquier ventana maximizada hacia abajo desde la barra de título y restaurará su tamaño original.
Esta función es parte de las opciones de ajuste de ventana. Se implementó por primera vez en Windows 7. Si bien puede desactivar completamente el ajuste de ventanas, no es una solución conveniente. Junto con la opción 'umaximize with the drag', desactivará el ajuste a la cuadrícula, el ajuste a los bordes y la agrupación.
Afortunadamente, existe una solución mejor. Puede desactivar solo la opción de arrastrar para aplicaciones maximizadas. Windows 11 incluye un ajuste de registro especial para eso.
Para deshabilitar el arrastre de ventanas maximizadas en Windows 11, haga lo siguiente.
Deshabilitar el arrastre de ventanas maximizadas en Windows 11
- imprenta Victoria + R y escriba
regediten el cuadro de diálogo Ejecutar para abrir el Editor del Registro. - A la izquierda, navegue hasta la siguiente tecla:
HKEY_CURRENT_USER \ Panel de control \ Escritorio. - A la derecha, haga doble clic en el DragFromMaximize valor para editarlo.
- Cambie sus datos de valor de 1 a 0.
- Ahora, cierre sesión e inicie sesión desde su cuenta de usuario, o reiniciar Windows 11 Aplicar.
Estás listo.
Ahora, si arrastra una ventana maximizada, no restaurará su tamaño y no cambiará su posición. ¡Todavía puede arrastrar una ventana no maximizada al borde superior para maximizarla o hacia los bordes izquierdo y derecho para ajustarla!
Para restaurar el comportamiento predeterminado, configure el mencionado DragFromMaximize valor de nuevo a 1 y cierre sesión / inicie sesión en su cuenta de usuario para postularse.
Archivos de registro listos para usar
Para evitar la edición manual del registro, puede optar por los siguientes archivos REG listos para usar.
- Descargar el siguiente archivo ZIP.
- Extraiga los dos archivos REG a cualquier carpeta que elija.
- Haga doble clic en el
Disable_drag_maximized_windows.regarchivo para deshabilitar la función. - Para deshacer el cambio y volver a habilitar el arrastre de ventanas maximizadas, abra el
Enable_drag_maximized_windows.regArchivo. - Ahora, cierre la sesión de su cuenta de usuario y vuelva a iniciarla.
Finalmente, si prefiere un método de GUI para deshabilitar la opción de administración de ventanas revisada, puede usar Winaero Tweaker.
Desactive el arrastre de ventanas maximizadas con Winaero Tweaker
Con Winaero Tweaker, puede evitar editar el Registro por completo. Así es cómo.
- Descarga Winaero Tweaker, instálelo y ejecútelo.
- Ir Comportamiento \ Desactivar Aero Snap.
- Enciende la opción Deshabilitar el arrastre de ventanas maximizadas A la derecha.
- Clickea en el desconectar cuando se le solicite.
Eso es.