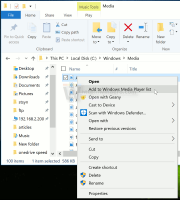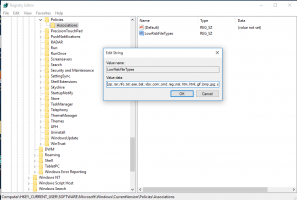Cómo ocultar archivos de Office Online de acceso rápido en el Explorador de archivos
Esta publicación le mostrará cómo ocultar archivos de Office.com de Acceso rápido en el Explorador de archivos. De forma predeterminada, en Windows 10 y Windows 11, el Explorador de archivos se abre en la sección Acceso rápido. Allí puede ver todos los archivos recientes y carpetas de usuario en su computadora. La sección Acceso rápido también incluye archivos en la nube que el usuario ha abierto o creado en Office Online (Office.com).
Resulta que Microsoft ha agregado silenciosamente una nueva política de grupo que permite a los administradores de TI y a los usuarios habituales eliminar los archivos de Office.com de la sección Acceso rápido en el Explorador de archivos.
Así es como Microsoft describe la nueva regla:
Al deshabilitar archivos de Office.com, el Explorador de archivos dejará de mostrar datos de archivos recientes en la nube en la vista de acceso rápido. Cuando esta función está desactivada, Explorer ya no realizará solicitudes web para recuperar datos recientes de archivos en la nube.
A continuación, se explica cómo desactivar archivos de Office.com en la sección Acceso rápido del Explorador de archivos.
Ocultar archivos en línea de Office.com del acceso rápido en el Explorador de archivos
- imprenta Victoria + R o haga clic derecho en el Comienzo botón y seleccione Correr.
- Escribe
regediten el Correr ventana, luego presione Ingresar para iniciar el Editor del Registro. - Ir
HKEY_LOCAL_MACHINE \ SOFTWARE \ Políticas \ Microsoft \ Windows \ Explorer. Si el Explorador Falta la carpeta, haga clic con el botón derecho en el Ventanas carpeta, seleccione Nuevo> Clave y cambie el nombre de la nueva clave a Explorador. - En el lado derecho de la ventana, haga clic derecho en cualquier lugar y seleccione Nuevo> Valor DWORD de 32 bits.
- Cambie el nombre del nuevo valor a DisableGraphRecentItems.
- Abra el nuevo valor y cambie sus datos de valor de 0 a 1.
- Reinicia tu computadora para aplicar los cambios.
¡Hecho!
Después de eso, Windows 11 ocultará todos los archivos recientes que haya creado en Office Online. Además, esos archivos no aparecerán en la sección Recomendados del menú Inicio.
Archivos de registro listos para usar
No todo el mundo se siente cómodo navegando por el registro de Windows, por lo que aquí hay archivos listos para usar. Puede usarlos para habilitar o deshabilitar archivos de Office.com en Acceso rápido con un solo clic.
- Descargue el archivo ZIP con archivos REG usando este enlace.
- Extraiga los archivos donde sea conveniente.
- Abre el
Elimine los archivos de Office.com de Acceso rápido en Windows 11.regarchivo y confirme los cambios. - Reinicia tu computadora.
- Para restaurar la configuración predeterminada, abra el
Restaurar archivos de Office.com en Acceso rápido en Windows 11.regarchivo y reinicie la computadora.
Alternativamente, puede optar por un Editor de políticas de grupo local. Sin embargo, tenga en cuenta que la aplicación Editor de políticas de grupo local no está disponible en el SKU de Windows 11 Home, lo que significa que los usuarios deben editar el Registro de Windows para aplicar la restricción.
Deshabilite los archivos en línea de Office.com en el acceso rápido con la directiva de grupo
- imprenta Victoria + R y entrar en el
gpedit.mscmando. - Navegar a Configuración del equipo> Plantillas administrativas> Componentes de Windows> Explorador de archivos.
- En el lado derecho de la ventana, haga doble clic en el Desactivar archivos de Office.com en la vista de acceso rápido regla.
- Establezca la regla en Activado.
- Hacer clic OK para guardar los cambios.
Estás listo. Puede deshacer fácilmente el cambio en cualquier momento configurando la regla de Política de grupo revisada en No configurado. Es posible que deba reiniciar Windows 11 para que vuelva a cargar sus archivos almacenados en Office.com.
Eso es.