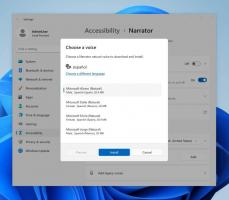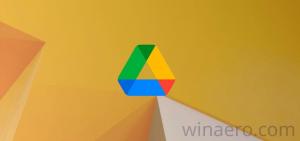Cómo hacer una copia de seguridad del diseño de la pantalla de Inicio en Windows 8.1 y Windows 8
En Windows 8 y Windows 8.1, la pantalla de inicio está diseñada como el reemplazo del menú de inicio compatible con la pantalla táctil. Te permite personalizar su diseño como quieras. Puede anclar y desanclar sus aplicaciones y documentos favoritos como mosaicos allí, en el orden que desee. Una vez que haya organizado el diseño de la pantalla de inicio de acuerdo con sus preferencias personales, es posible que desee hacer una copia de seguridad del diseño para su uso posterior, p. Ej. para usarlo nuevamente después de una reinstalación de Windows. A continuación, le mostramos cómo puede realizar una copia de seguridad del diseño personalizado que tiene.
Anuncio publicitario
En Windows 8 RTM, el EXE de cada aplicación instalada se fijaba automáticamente a la pantalla de Inicio, creando un verdadero lío de iconos aleatorios salpicados por toda la pantalla de inicio sin un orden lógico o grupos. Afortunadamente, en Windows 8.1, Microsoft ha cambiado este comportamiento. Windows 8.1 no fija nada automáticamente, por lo que puede mantener su pantalla de inicio bien organizada.
La pantalla de Inicio guarda casi todos los datos relacionados con aplicaciones ancladas y mosaicos en el siguiente archivo:
% LocalAppData% \ Microsoft \ Windows \ appsFolder.itemdata-ms
Necesita hacer una copia de seguridad de este archivo. Para hacer eso,
1. Busque el archivo appsFolder.itemdata-ms
Para ubicar el archivo appsFolder.itemdata-ms, también puede usar el siguiente truco:
- Presione las teclas Win + R juntas en su teclado. El cuadro de diálogo "Ejecutar" se mostrará en la pantalla.
- Escriba lo siguiente:
shell: AppData local
Sugerencia: puede obtener la lista completa de comandos de shell desde aquí: La lista completa de comandos de shell en Windows 8.
2. Salir del Explorador:
Antes de salir del explorador, abra un símbolo del sistema elevado y escriba:
cd / d% LocalAppData% \ Microsoft \ Windows \
 No cierre esta ventana, déjela abierta, para que pueda usarla más tarde después de salir de Explorer.exe.
No cierre esta ventana, déjela abierta, para que pueda usarla más tarde después de salir de Explorer.exe.
Para salir del shell del Explorador, use el elemento secreto del menú contextual "Salir del Explorador" (clic derecho) en la barra de tareas o el menú Inicio, que se describe bien en mi siguiente artículo: "Cómo reiniciar correctamente el shell del Explorador en Windows".
 Su fondo de escritorio y la barra de tareas desaparecerán:
Su fondo de escritorio y la barra de tareas desaparecerán:

3. Crea una copia de seguridad del diseño de tu pantalla de inicio
Ingrese el siguiente comando en la ventana del símbolo del sistema elevado:
copiar appsFolder.itemdata-ms c: \ backup \ *. *
Reemplace la ruta (c: \ backup) con la ruta real en su PC. Si su ruta contiene espacios, inclúyalo entre comillas, es decir:
copiar appsFolder.itemdata-ms "c: \ mi copia de seguridad \ *. *"
Eso es todo. Ahora tiene una copia de seguridad del diseño de la pantalla de inicio.
Ejecute Explorer de nuevo. prensa Ctrl + Mayús + Esc teclas juntas en su teclado. Abrirá el Administrador de tareas. Escoger Archivo -> Ejecutar nueva tarea y escriba explorador en el cuadro de diálogo 'Crear nueva tarea':
 Volverá a aparecer la barra de tareas.
Volverá a aparecer la barra de tareas.
4. Restaurar la copia de seguridad del diseño de la pantalla de inicio
Después de reinstalar su sistema operativo, podrá restaurar el diseño de la pantalla de Inicio rápidamente. Debe realizar estos sencillos pasos:
- Abra un símbolo del sistema elevado.
- Salir del explorador.
- Ingrese el siguiente comando:
copy / y c: \ backup \ appsFolder.itemdata-ms "% LocalAppData% \ Microsoft \ Windows \ appsFolder.itemdata-ms"
- Inicie Explorer de nuevo.
Ahora, cuando abra la pantalla de Inicio, verá su diseño de pantalla de Inicio personalizado anterior. También es posible transferirlo entre varias PC.