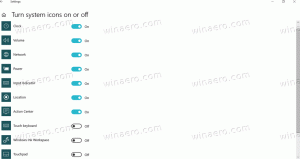Cómo iniciar, detener o reiniciar un servicio en Windows 10
Hoy veremos cómo administrar los servicios en Windows 10. Veremos en detalle cómo iniciar, detener o reiniciar un servicio. Puede ser cualquier servicio instalado en el sistema operativo que se ejecute en segundo plano. Estos son los pasos.
Anuncio publicitario
Los servicios de Windows son aplicaciones especiales que se ejecutan en segundo plano. La mayoría de ellos no tienen interacción con la sesión del usuario y no tienen interfaz de usuario. Los servicios son una de las partes más importantes de la familia de sistemas operativos Windows NT, que se inició con Windows NT 3.1 e incluye todas las versiones modernas de Windows como Windows 7, Windows 8 y Windows 10.
Windows 10 tiene una gran cantidad de servicios que existen listos para usar. Muchas aplicaciones de terceros e incluso controladores de dispositivos pueden agregar varios servicios a Windows 10. Es posible que le interese aprender a administrar servicios para verificar si un servicio afecta el comportamiento del sistema operativo de alguna manera. Antes de continuar, me gustaría recordarles que tenemos un buen artículo sobre cómo deshabilitar servicios. Ver
Cómo deshabilitar un servicio en Windows 10. Explica algunos conceptos básicos sobre los servicios. Se entiende que los servicios deshabilitados no se pueden iniciar, detener ni reiniciar.Antes de continuar, iniciar sesión como administrador para poder gestionar los servicios.
Para administrar servicios en Windows 10, necesitamos abrir un complemento MMC especial llamado "Servicios". Puede abrirlo de la siguiente manera.
prensa Ganar + R teclas de método abreviado del teclado para abrir el cuadro de diálogo Ejecutar. Escribe services.msc en el cuadro Ejecutar. 
La consola de Servicios tiene el siguiente aspecto.

Alternativamente, puede hacer lo siguiente.
prensa Ganar + X teclas de método abreviado del teclado para abrir el menú de usuario avanzado. Alternativamente, puede hacer clic con el botón derecho en el menú Inicio.
En el menú, seleccione el elemento Gestión informática.

Consejo: puede modificar y personalizar el menú Win + X en Windows 10. Consulte estos artículos:
- Personalizar el menú Win + X en Windows 10
- Restaurar los accesos directos del Panel de control clásico al menú Win + X en Windows 10
- Restaurar elementos del Panel de control en el menú Win + X en Windows 10 Creators Update
- Agregue el símbolo del sistema de nuevo al menú Win + X en Windows 10 Creators Update
Se abrirá la utilidad Computer Management. A la izquierda, expanda la vista de árbol a Servicios y aplicaciones \ Servicios.

Nota: Los servicios en Windows 10 tienen dependencias. Si detiene un servicio, se detendrán todos los servicios que dependen del servicio actual. Si vuelve a iniciar un servicio, sus servicios dependientes no se iniciarán automáticamente.
Cómo iniciar un servicio en Windows 10
Para iniciar un servicio en Windows 10, selecciónelo en la lista de servicios.

En la barra de herramientas, haga clic en la flecha verde para iniciarlo.

La columna de estado del servicio mostrará el valor "En ejecución".

También puede hacer doble clic en el servicio deseado en la lista de servicios para abrir sus propiedades. Allí, haga clic en el botón Iniciar para iniciar el servicio.
Alternativamente, puede usar la herramienta de consola, "sc". Es una aplicación poderosa que le permitirá administrar los servicios existentes en Windows 10.
Puedes usar Carolina del Sur como sigue.
Abra un símbolo del sistema elevado y escriba los siguientes comandos:
sc start "Nombre del servicio"
Nota: Es muy importante agregar un espacio después de "=" y no antes.
Reemplace la parte "Nombre del servicio" con el nombre de su servicio. El nombre del servicio se puede encontrar en la ventana Propiedades del servicio que se muestra arriba.

Cómo detener un servicio en Windows 10
Hay varias formas de detener un servicio en Windows 10.
Puede usar el botón de detener en la barra de herramientas en el complemento Servicios:

Puede detener un servicio desde la ventana Propiedades:

Finalmente, puede detenerlo usando el Carolina del Sur herramienta de consola. Ejecute el siguiente comando en un símbolo del sistema elevado:
sc stop "Nombre del servicio"
Reemplace la parte "Nombre del servicio" con el nombre de su servicio.
Cómo reiniciar un servicio en Windows 10
Los mismos métodos se pueden utilizar para reiniciar un servicio en Windows 10.
Hay un botón de reinicio en la barra de herramientas del complemento Servicios. Vea la captura de pantalla a continuación.

Finalmente, puede usar la aplicación Administrador de tareas para iniciar, detener y reiniciar servicios en Windows 10. Abrir el Administrador de tareas y vaya a la pestaña Servicios.

Nota: Si no ve ninguna pestaña, haga clic en el botón "Más detalles". Haga clic con el botón derecho en un servicio de la lista y seleccione Iniciar, detener o reiniciar desde el menú contextual.
Haga clic con el botón derecho en un servicio de la lista y seleccione Iniciar, detener o reiniciar desde el menú contextual.

Eso es todo.