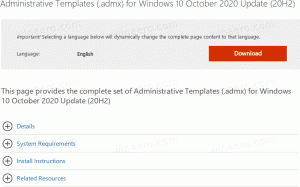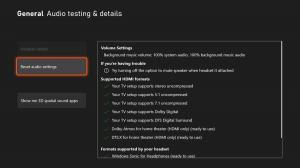Cómo desinstalar actualizaciones en Windows 11
A continuación, se explica cómo desinstalar actualizaciones en Windows 11. Esta publicación le mostrará cuatro métodos diferentes que puede usar si una actualización reciente está causando un mal funcionamiento del software en su computadora.
Anuncio publicitario
Windows 11 incluye un servicio automático de Windows Update. Descarga nuevos parches de los servidores de Microsoft en segundo plano y los instala en su computadora. Una vez instalada dicha actualización, a menudo verá un mensaje para reiniciar Windows 11 para finalizar el proceso de actualización y reemplazar los archivos del sistema que están actualmente en uso.
A veces, las actualizaciones incluyen errores que pueden afectar la estabilidad del dispositivo. Una actualización puede causar algún error de software o interferir con un controlador. Si experimentó problemas después de instalar las actualizaciones, puede instalarlas. Eso le ayudará a restaurar su dispositivo a la normalidad.
Desinstalar actualizaciones en Windows 11
Para desinstalar una actualización en Windows 11, puede usar la aplicación Configuración, el Panel de control clásico y la Terminal de Windows. Además, puede desinstalar la última actualización de calidad o actualización de funciones desde la pantalla Inicio avanzado. Algunos de estos métodos son específicos de la versión, ya que Microsoft mejora constantemente Windows 11 y cambia su funcionamiento. Repasemos todos estos métodos.
Desinstalar actualizaciones en Windows 11 en Configuración
Nota: este método funciona a partir de Windows 11 compilación 22523. imprenta Victoria + R y escriba winver en el cuadro de diálogo Ejecutar para ver el número de compilación que ha instalado.
Para desinstalar actualizaciones en Windows 11 con la aplicación Configuración, haga lo siguiente.
- Haga clic con el botón derecho en el botón Inicio y seleccione Ajustes desde su menú contextual.

- Seleccione actualizacion de Windows a la izquierda.
- En el panel derecho, haga clic en el Historial de actualizaciones ít.

- En la página siguiente, haga clic en Desinstalar actualizaciones.

- Finalmente, haga clic en el Desinstalar enlace para la actualización en la lista que desea desinstalar.

¡Hecho!
Ahora, repasemos el método que involucra el Panel de control clásico. Este método solo funciona en versiones de Windows 11 publicadas antes de 22523, ya que en versiones posteriores Microsoft ha eliminado las opciones apropiadas desde el Panel de control.
Desinstalar actualizaciones en el Panel de control
- imprenta Victoria + R y escriba
controlen el cuadro Ejecutar para abrir el Panel de control.
- Clickea en el Programas > Programas y características icono.

- En el panel izquierdo, haga clic en el enlace Ver actualizaciones instaladas.

- Seleccione la actualización en la lista y haga clic en el Desinstalar botón.

- Haga clic en sí para confirmar la eliminación.

- Si la actualización que ha eliminado requiere un reinicio, confírmelo haciendo clic en el botón del mismo nombre.

Estás listo.
Ahora, veamos cómo desinstalar una actualización de Windows Terminal. Este método funciona en todas las compilaciones y versiones de Windows 11 e implica la wusa herramienta de línea de comandos.
Desinstalar actualizaciones en Windows 11 en la Terminal de Windows
- imprenta Victoria + X en el teclado y seleccione Terminal de Windows (administrador) del menú.

- Ingrese el comando
wmic qfe list breve / formato: tabla. Copie el KB de la salida de la actualización que desea desinstalar.
- Ahora, escriba el siguiente comando y presione Ingresar.
wusa / uninstall / kb: updateID. - Sustituya el updateID por el número de parche adecuado (KB) que desea eliminar. Por ejemplo, para eliminar KB5006363, ejecute el comando
wusa / uninstall / kb: 5006363.
Estás listo.
Por último, puede desinstalar la última actualización de calidad o función utilizando el opciones de arranque avanzadas pantalla.
Desinstalar la última actualización en Opciones de inicio avanzadas
- Abra el menú Inicio usando el Victoria llave.
- Haga clic en el Energía y mantenga presionado el Cambio llave.
- Sin soltar el Cambio clave, haga clic en el Reiniciar ít. Su PC se reiniciará directamente a las opciones de Inicio avanzado.
- Haga clic en Solucionar problemas.

- En la siguiente pantalla, seleccione Opciones avanzadas.

- Sobre el Opciones avanzadas página, seleccione la Desinstalar actualizaciones ít.

- Ahora, haga clic en Desinstalar la última actualización de calidad o Desinstalar la última actualización de funciones para la actualización que desea eliminar.

- Finalmente, confirme la eliminación de la actualización en la última página.

- Espere a que Windows 11 desinstale la actualización y haga clic en Hecho.

¡Hecho! Windows 11 volverá a la inicial Elija una pantalla de opciones. Allí, seleccione Continuar para iniciar Windows 11 normalmente.