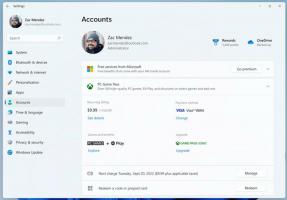Archivos de Windows 8.1
Windows ha reproducido sonidos para varios eventos durante mucho tiempo. Windows 8 también introdujo algunos nuevos eventos de sonido, como las notificaciones de brindis de Metro. Pero en Windows 7, Windows 8 y Windows Vista, no se reproduce ningún sonido para las notificaciones de escritorio que se muestran en el área de la bandeja del sistema. En Windows XP, reproducía un sonido emergente para sugerencias de globos en el área de notificación, de modo que incluso si estaba lejos del PC o la pantalla estaba apagada, llegaría a saber que el sistema le estaba notificando algo a través de un globo consejos. En las versiones modernas de Windows, los globos de sugerencias se muestran de forma silenciosa. Bueno, afortunadamente, esto se puede solucionar con bastante facilidad.
Desde Windows 95, el sistema operativo ha tenido una función llamada Xmouse donde el enfoque de Windows puede seguir al mouse. puntero, es decir, a medida que mueve el puntero del mouse, la ventana que está debajo del puntero del mouse se convierte en la activa ventana. Esta función esta desactivada por defecto. Veamos cómo se puede encender.
A diferencia de Windows 7, la configuración de Windows 8 para cambiar la imagen de la cuenta de usuario no es muy útil. Están ubicados dentro de la aplicación Configuración de PC y navegar hasta la imagen que desea es muy molesto porque la interfaz de usuario del Selector de archivos de Metro no es en absoluto intuitiva. Veamos cómo cambiar la imagen de la cuenta de usuario en Windows 8.1 y Windows 8 con rapidez.
Microsoft siempre ha permitido que las aplicaciones se apaguen o reinicien Windows mediante programación. Los instaladores de varias aplicaciones de escritorio, o las propias aplicaciones, así como varios componentes de Windows, como Windows Update, pueden apagar o reiniciar automáticamente su PC a pedido o en un horario. Si no le gusta este comportamiento, afortunadamente, Windows tiene una forma de evitarlo. Usando una herramienta simple de terceros llamada ShutdownGuard, podemos detener el apagado, reinicio y cierre de sesión automáticos sin afectar las formas manuales de hacerlo.
Windows 8.1 viene con una aplicación moderna, Mail, que reemplaza al antiguo Outlook Express, Windows Mail y Windows Live Mail. Esta nueva aplicación de correo fue diseñada para usarse en dispositivos con pantalla táctil, pero muchos usuarios de Windows 8.1 son usuarios clásicos de PC de escritorio que no tienen pantalla táctil. Es posible que esos usuarios quieran controlar la aplicación Mail con atajos de teclado. En este artículo, me gustaría compartir la lista completa de atajos de teclado para la aplicación Mail en Windows 8.1.
Windows 8 hizo que fuera más engorroso para los usuarios de PC apagar la PC al aumentar la cantidad de clics que se necesitan con el mouse y el teclado. Existen en realidad, una docena de formas de cerrar para que pueda utilizar el método que desee. Uno de ellos es el cuadro de diálogo de apagado clásico que aparece cuando presiona Alt + F4 en el escritorio. Es una buena forma de apagar, ya que puede hacer un apagado híbrido y no muestra la interfaz de usuario de Metro. Sin embargo, la acción predeterminada en ese cuadro de diálogo ya no se puede cambiar desde las Propiedades de la barra de tareas en Windows 8 debido a que la configuración del menú Inicio desaparecerá. Veamos cómo podemos cambiar esta acción.
Windows Briefcase sigue siendo una forma fácil de sincronizar archivos localmente entre el disco duro de su PC o la unidad SSD y el almacenamiento extraíble, como una unidad flash USB o un almacenamiento microSD / MMC. También se puede utilizar para sincronizar manualmente una carpeta en la red. Aunque se eliminó en Windows 8, se puede restaurar usando un ajuste de registro. El maletín no ofrece opciones de sincronización sofisticadas como las que tienen las herramientas avanzadas, como SyncToy de Microsoft, etc., ni tiene ninguna integración con los servicios de almacenamiento en línea. Pero para la tarea básica de mantener dos carpetas sincronizadas, sigue siendo una herramienta útil. Desafortunadamente, Windows Vista rompió algunas funciones del Maletín. Afortunadamente, Briefcase se puede utilizar sin errores si sigues este truco.
A menudo, necesita ejecutar aplicaciones elevadas en Windows Vista, Windows 7 o Windows 8. Los programas que requieren privilegios de administrador muestran un mensaje de UAC. La aplicación Registry Editor es un buen ejemplo de dicha aplicación. Si la aplicación que usa con frecuencia requiere una solicitud de UAC cada vez que la inicia, puede ser un poco molesto. En este artículo, veremos cómo crear un acceso directo para ejecutar aplicaciones elevadas sin un mensaje de UAC en Windows Vista, Windows 7 o Windows 8.
Desde que Windows Vista introdujo el Control de cuentas de usuario, ha existido la necesidad de ejecutar ocasionalmente algunos programas como administrador para realizar algunas funciones. Si la configuración de UAC está establecida en el nivel más alto en Windows, aparece un mensaje de UAC cuando abre una aplicación como administrador. Pero cuando la configuración de UAC está en un nivel inferior, los EXE de Windows firmados se elevan de forma silenciosa. Además, hay algunas tareas programadas que se ejecutan como administrador e incluso puede crea tus propios atajos que corren elevados pero no recibe el mensaje UAC para ellos. En este artículo, veremos cómo podemos determinar si un proceso se está ejecutando como administrador.
Anteriormente, nosotros escribi sobre cómo puede usar 7+ Taskbar Tweaker para mejorar la usabilidad de la barra de tareas y recuperar muchas opciones clásicas. El desarrollador de 7+ Taskbar Tweaker, tiene otra herramienta llamada 7+ Taskbar Numberer. Muestra números en los botones de la barra de tareas para que sea más fácil operar la barra de tareas con el teclado.