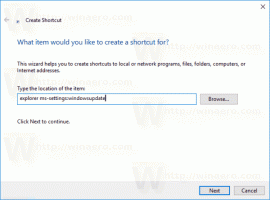Denegar acceso de escritura a unidades extraíbles no protegidas por BitLocker
Cómo denegar el acceso de escritura a unidades extraíbles no protegidas por BitLocker en Windows 10
De forma predeterminada, en Windows 10, todos los usuarios pueden escribir archivos y carpetas en todos los dispositivos de almacenamiento extraíbles que conectan a la computadora. El usuario también puede eliminar o modificar cualquier archivo almacenado en una unidad extraíble. Windows 10 incluye una opción para deshabilitar el acceso de escritura a todos los discos extraíbles no protegidos por BitLocker para todos los usuarios.
Anuncio publicitario
BitLocker se introdujo por primera vez en Windows Vista y todavía existe en Windows 10. Se implementó exclusivamente para Windows y no tiene soporte oficial en sistemas operativos alternativos. BitLocker puede utilizar el Módulo de plataforma segura (TPM) de su PC para almacenar los secretos de su clave de cifrado. En versiones modernas de Windows, como Windows 8.1 y Windows 10, BitLocker admite hardware acelerado cifrado si se cumplen ciertos requisitos (la unidad debe admitirlo, el arranque seguro debe estar activado y muchos otros requisitos). Sin el cifrado de hardware, BitLocker cambia al cifrado basado en software, por lo que hay una caída en el rendimiento de su unidad. BitLocker en Windows 10 admite una
número de métodos de cifradoy admite el cambio de la fuerza de un cifrado.
Nota: En Windows 10, el cifrado de unidad BitLocker solo está disponible en Pro, Enterprise y Education ediciones. BitLocker puede cifrar la unidad del sistema (la unidad en la que está instalado Windows) y los discos duros internos. los BitLocker para llevar función permite proteger archivos almacenados en un Discos extraíbles, como una unidad flash USB.
Windows 10 incluye una política de grupo especial que, cuando está habilitada, niega el acceso de escritura a los discos extraíbles no protegido por BitLocker. Todas las unidades de datos extraíbles que no estén protegidas por BitLocker serán accesibles como de solo lectura. Si una unidad está protegida por BitLocker, se montará con acceso de lectura y escritura.
Si necesita aplicar una restricción y evitar que los usuarios tengan acceso de escritura a unidades extraíbles no protegidas por BitLocker, Windows 10 le ofrece al menos dos métodos, una opción de política de grupo y un registro de política de grupo retocar. El primer método se puede utilizar en las ediciones de Windows 10 que vienen con la aplicación Editor de políticas de grupo local. Si está ejecutando Windows 10 Pro, Enterprise o Education edición, la aplicación Editor de políticas de grupo local está disponible en el sistema operativo. Los usuarios de Windows 10 Home pueden aplicar un ajuste de registro. Repasemos estos métodos.
Denegar acceso de escritura a unidades extraíbles no protegidas por BitLocker,
- Abra el editor de políticas de grupo local aplicación, o iníciela para todos los usuarios excepto el administrador, o para un usuario específico.
- Navegar a Configuración del equipo \ Plantillas administrativas \ Componentes de Windows \ Cifrado de unidad BitLocker \ Unidades de datos extraíbles a la izquierda.
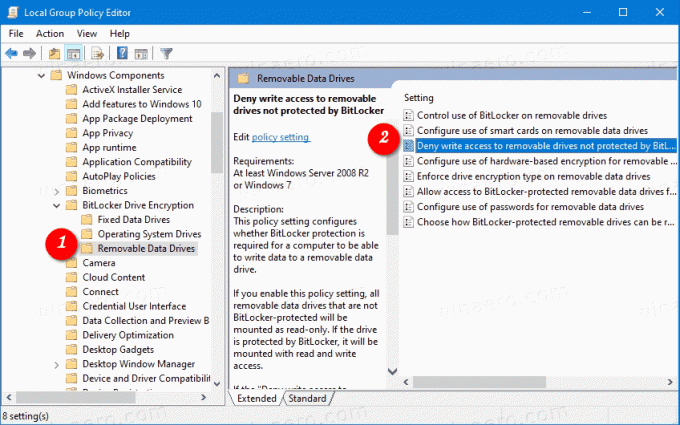
- A la derecha, busque la configuración de política Denegar el acceso de escritura a unidades extraíbles no protegidas por BitLocker.
- Haga doble clic en él y establezca la política en Activado.
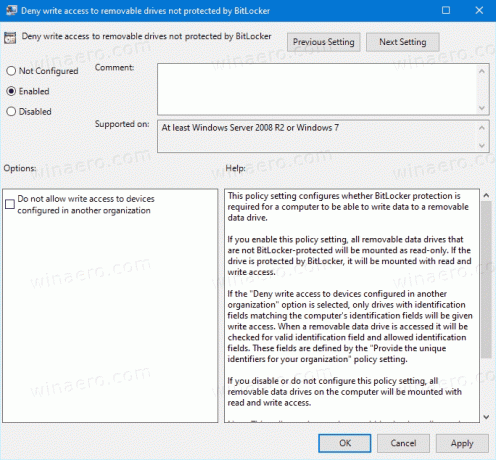
- Si el Denegar el acceso de escritura a los dispositivos configurados en otra organización está habilitada, solo las unidades con campos de identificación que coincidan con los campos de identificación de la computadora estarán disponibles para escritura.
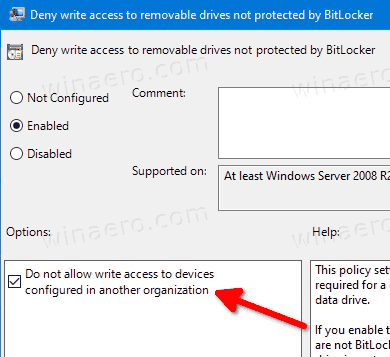
Estás listo. Si alguien intenta escribir en una unidad extraíble no protegida por BitLocker, se le pedirá que la cifre primero. De lo contrario, la operación se cancelará.
Consejo: ver Cómo restablecer todas las configuraciones de políticas de grupo locales a la vez en Windows 10.
Ahora, veamos cómo se puede hacer lo mismo con un ajuste del Registro.
Desactivar Acceso de escritura a discos extraíbles wcon un ajuste de registro
- Abierto Editor de registro.
- Vaya a la siguiente clave de registro:
HKEY_LOCAL_MACHINE \ SYSTEM \ CurrentControlSet \ Policies \ Microsoft \ FVE. Consejo: ver cómo saltar a la clave de registro deseada con un clic. Si no tiene dicha clave, simplemente créela. - Aquí, cree un nuevo valor DWORD de 32 bits
RDVDenyWriteAccess. Nota: Incluso si eres ejecutando Windows de 64 bits, aún necesita usar un DWORD de 32 bits como tipo de valor.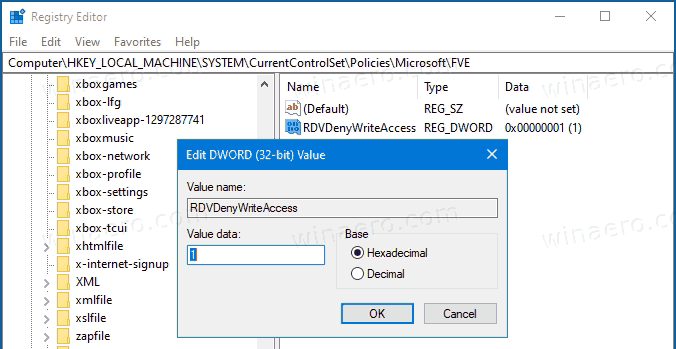
- Configúrelo en 1 para deshabilitar el acceso de escritura.
- Si desea habilitar el Denegar el acceso de escritura a los dispositivos configurados en otra organización opción, navegue hasta la siguiente tecla:
HKEY_LOCAL_MACHINE \ SOFTWARE \ Políticas \ Microsoft \ FVE. - Aquí, cree un nuevo valor DWORD de 32 bits
RDVDenyCrossOrgy configúrelo en 1.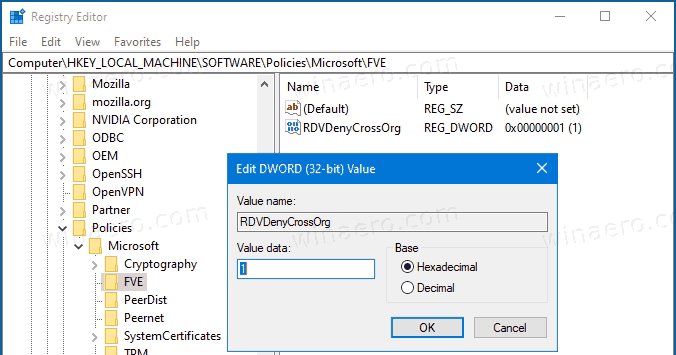
- Elimine ambos valores para restaurar los valores predeterminados.
- Para que los cambios realizados por el ajuste del Registro surtan efecto, reiniciar Windows 10.
Los usuarios interesados pueden descargar los archivos de registro listos para usar:
Descargar archivos de registro
El ajuste de deshacer está incluido.
Consejo: puedes intente habilitar GpEdit.msc en Windows 10 Home.