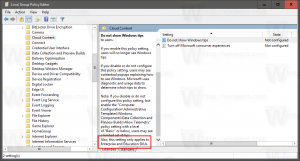Cómo obtener iconos de carpeta de Windows 10 en Windows 8, Windows 7, Vista y Windows XP
La Vista previa técnica de Windows 10 presenta íconos de carpeta realmente agradables que se ven muy elegantes y modernos. Hoy me gustaría compartir contigo cómo puedes obtener estos increíbles íconos para carpetas en Windows 8.1, Windows 7, Windows Vista y Windows XP. Simplemente siga estas instrucciones.
Anuncio publicitario
En el pasado, escribí cómo configurar diferentes iconos para una carpeta abierta y cerrada en el Explorador. Hoy usaremos el mismo truco mencionado en ese artículo.
He preparado archivos de Registro listos para usar para usted, que puede importar a su sistema operativo para cambiar fácilmente a los nuevos íconos de carpeta de Windows 10. Sigue estos pasos:
- Descargue el archivo ZIP de AQUÍ.
- Extraiga la carpeta de iconos a su unidad C: de modo que la ruta que obtenga sea C: \ Iconos.
- Haga doble clic en el archivo C: \ Icons \ INSTALL.REG para aplicar los nuevos iconos a todas las carpetas.
- Cierre todas las ventanas del Explorador y reiniciar Explorer. Alternativamente, en lugar de reiniciar Explorer.exe, puede cerrar la sesión y volver a iniciarla en su cuenta de usuario de Windows.
¡Eso es todo! El resultado será el siguiente (instalé los iconos en Windows 7):
antes de:
después:
Una nota para los usuarios de Windows XP: es posible que tenga un problema de que el caché de iconos se corrompe, es decir, los iconos de su carpeta se verán en blanco, incorrectos o no cambiarán. Para solucionarlo, haga lo siguiente:
- Ejecutar el símbolo del sistema
- Salga del explorador correctamente: seleccione cualquier cosa en su escritorio, p. Ej. cualquier atajo, luego presione Alt + F4. Aparecerá el cuadro de diálogo "Cerrar Windows". Mantenga presionadas las teclas Ctrl + Alt + Shift en su teclado y haga clic en el botón "Cancelar". Consulte este artículo para obtener más detalles: Cómo reiniciar correctamente el shell del Explorador en Windows.
- Escriba lo siguiente en el símbolo del sistema:
attrib -h -s "% perfil de usuario% \ Configuración local \ Datos de aplicación \ IconCache.db" del "% userprofile% \ Local Settings \ Application Data \ IconCache.db"

- Inicie el shell de Explorer.
Consulte el siguiente artículo para obtener más detalles: Cómo reparar el Explorador que muestra iconos incorrectos eliminando y reconstruyendo el caché de iconos.
Para desinstalar los íconos de la carpeta, primero haga doble clic en el archivo C: \ icons \ UNINSTALL.REG y reinicie el shell del Explorador. A partir de entonces, puede eliminar de forma segura la carpeta C: \ Icons.