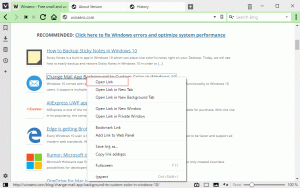Cómo deshabilitar las notificaciones en Windows 11
Este artículo está a punto de mostrarle cómo deshabilitar las notificaciones en Windows 11 para reducir la distracción y tomar un descanso de la incesante inundación de varios mensajes.
Tenga en cuenta que este artículo muestra cómo deshabilitar permanentemente las notificaciones en Windows 11. Puede tomar un breve descanso y deshabilitar la notificación durante un período específico utilizando la función Focus Assist (modo no molestar).
Windows 11 tiene un interruptor principal que desactiva todas las notificaciones con un solo clic. A continuación se explica cómo acceder a él.
Deshabilitar notificaciones en Windows 11
Para deshabilitar las notificaciones en Windows 11, haga lo siguiente.
- imprenta Victoria + I abrir Configuración de Windows.
- Ve a la Sistema sección y haga clic en Notificaciones.
- Encuentra el Notificaciones alternar en la parte superior de la página y desactivarlo.
Eso es. Solo se necesitan un par de clics para deshabilitar permanentemente todas las notificaciones en Windows 11. Para volver a habilitar las notificaciones, repita los pasos anteriores.
Importante: Algunas aplicaciones utilizan sus propios sistemas de notificaciones independientes de Windows. En ese caso, debe deshabilitar las notificaciones explícitamente en la aplicación (eso es cierto principalmente para las aplicaciones heredadas antiguas). Desafortunadamente, esos programas son inmunes al interruptor maestro de notificaciones en Windows 11.
También puede desactivar las notificaciones para aplicaciones individuales. Eso se puede hacer de nuevo con la aplicación Configuración.
Cómo deshabilitar las notificaciones para una aplicación específica
- Haga clic con el botón derecho en el botón Inicio para abrir la aplicación Configuración.
- Ve a la Sistema sección y haga clic en Notificaciones.
- Busque la aplicación que desea evitar que envíe notificaciones y desactívela.
¡Hecho! También puede hacer clic en el nombre de la aplicación para ajustar varias configuraciones de notificaciones, como prioridad, sonidos, formato, etc.
Además, puede deshabilitar las notificaciones para aplicaciones individuales usando el Centro de notificaciones. Así es como puede hacerlo.
Deshabilitar notificaciones para aplicaciones individuales en el Centro de notificaciones
- imprenta Victoria + A para abrir el centro de notificaciones en Windows 11. También puede hacer clic en el contador de notificaciones en la esquina inferior derecha de la pantalla.
- Pase el cursor sobre la notificación que desea deshabilitar. Verás un botón de tres puntos al lado del botón de descartar.
- Haga clic en el botón de tres puntos y seleccione Desactiva todas las notificaciones.. Puede cambiar la prioridad de la aplicación y abrir la configuración de notificaciones en el mismo menú.
¡Hecho!
Finalmente, puede hacer lo mismo en una notificación automática que acaba de recibir. La idea es la misma: coloca el cursor sobre la notificación y abre su menú.
Por último, seleccione "Desactivar todas las notificaciones".
Desactive las notificaciones en Windows 11 usando el Editor del registro
- imprenta Victoria + R para abrir el Editor del Registro de Windows.
- Ir
HKEY_CURRENT_USER \ Software \ Microsoft \ Windows \ CurrentVersion \ PushNotifications. Copie la ruta y péguela en la barra de direcciones para ahorrarse un par de clics. - En el lado derecho de la ventana, busque el
ToastEnabledvalor. - Si el valor no está presente allí, haga clic con el botón derecho en cualquier lugar de la ventana y seleccione Nuevo> Valor Dword (32 bits). Cambiarle el nombre a
ToastEnabled. - Ahora, haga doble clic en el
ToastEnabledvalue y establezca sus datos de valor en 0. - Cierre sesión en su cuenta de usuario para aplicar el cambio y vuelva a iniciar sesión.
¡Hecho!
Finalmente, hemos preparado un par de archivos REG para que ahorre tiempo.
Archivos listos para usar
Estos son los archivos listos para usar que le permiten automatizar el proceso descrito anteriormente. Recuerde que debe cerrar sesión en su cuenta de usuario y volver a iniciar sesión cuando deshabilite las notificaciones en Windows 11 usando el Editor del Registro.
- Descargar archivos en el archivo ZIP y extraerlos en cualquier lugar que desee.
- Abre el
Deshabilitar notificaciones en Windows 11.regarchivo y confirme los cambios en el registro. Eso desactivará las notificaciones en Windows 11. - Para restaurar la configuración predeterminada y habilitar las notificaciones, use el
Habilitar notificaciones en Windows 11.regArchivo. - Cierre sesión y vuelva a iniciar sesión en su cuenta de usuario.
Así es como desactivas las notificaciones en Windows 11.