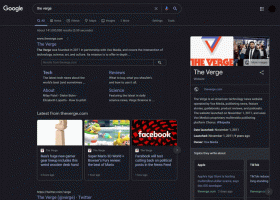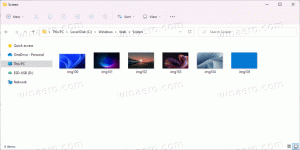Cómo habilitar el acceso por voz en Windows 11
Estas son las formas de habilitar Voice Access en Windows 11. Voice Access es una nueva característica que permite al usuario administrar su computadora con comandos de voz. Amplía la plataforma de reconocimiento de voz con nuevas capacidades.
Microsoft introdujo la función Voice Access en la compilación 22518. Al ser parte de las herramientas de accesibilidad, te permite realizar una amplia gama de tareas. Por ejemplo, puede usarlo para abrir y cambiar entre aplicaciones, navegar por la web y leer y crear correo. También puede emular la entrada del teclado y el mouse mediante comandos de voz.
Otra cosa buena es que puede funcionar sin conexión, sin conexión a Internet. Voice Access realiza el reconocimiento de voz en el dispositivo para reconocer el habla y lo hace con precisión. Se implementa a través del archivo ejecutable. C: \ Windows \ System32 \ VoiceAccess.exe.
La función de reconocimiento de voz incluye una guía interactiva que le dará una idea de cómo puede utilizarla. Después de terminar la guía, intente pronunciar
¿qué puedo decir? Eso le dará una idea de los comandos que admite. Encontrarás la lista completa de comandos de voz. aquí.Si desea probar Voice Access, debe habilitarlo.
Habilitar Voice Access en Windows 11
Para habilitar Voice Access en Windows 11, haga lo siguiente.
- imprenta Victoria + I para abrir el Ajustes aplicación (o use cualquier otro método).
- Haga clic en Accesibilidad en el panel izquierdo y luego seleccione Habla A la derecha.
- En la página siguiente, encienda el Acceso por voz opción.
- Si hace esto por primera vez, haga clic en el Descargar para obtener e instalar un modelo de voz para el reconocimiento de voz sin conexión.
- Si tiene varios micrófonos conectados, elija uno que usará para el acceso por voz.
Estás listo. La función Voice Access ahora está habilitada.
Puede apagarlo en cualquier momento después. Simplemente deshabilite la opción de alternar mencionada en Configuración> Accesibilidad> Voz.
Cabe mencionar que también puedes desactivar Voice Access desde su barra de herramientas que aparece en la parte superior de la pantalla.
Cómo deshabilitar Voice Access usando la barra de herramientas Voice Access
- Haga clic en el icono de rueda dentada en el Barra de herramientas de Voice Access en la parte superior de la pantalla.
- Seleccione Desactivar el acceso por voz del menú.
¡Hecho!
Además de deshabilitar el motor de reconocimiento de voz, encontrará otras opciones útiles en el menú mencionado anteriormente. Por ejemplo, selecciona su micrófono predeterminado, administra las opciones automáticas y ve la declaración de privacidad, todo con un solo clic.
Atajos de teclado de acceso por voz
Además de administrar Voice Access en Configuración y usar la barra de herramientas, puede usar un par de atajos de teclado.
Alt + Cambio + C - permitir el acceso de voz para escuchar sus comandos
Alt + Cambio + B - evitar que el acceso por voz te escuche
Por último, puede hacer que el acceso por voz se inicie automáticamente la próxima vez que inicie sesión en su PC. La opción adecuada está disponible en Configuración, pero también puede usar un ajuste del Registro para habilitar o deshabilitar esta función.
Inicio automático Voice Access con Windows 11
Para iniciar automáticamente el acceso por voz con Windows 11, haga lo siguiente.
- Haga clic derecho en el Comienzo botón y seleccione Ajustes del menú.
- Navegar a Accesibilidad> Discurso.
- En Acceso por voz, habilite el Inicie el acceso por voz después de iniciar sesión en su PC opción.
- Ahora puede cerrar la aplicación Configuración.
¡Hecho! El acceso por voz ahora comenzará inmediatamente una vez que inicie sesión en su cuenta de usuario. Puede desmarcar la casilla "Iniciar acceso por voz después de iniciar sesión en su PC" en cualquier momento posterior para evitar que el acceso por voz se inicie con Windows 11.
Alternativamente, puede habilitar o deshabilitar el inicio automático del acceso de voz en el Registro.
Habilite o deshabilite el inicio automático del acceso de voz con un ajuste del registro
- imprenta Victoria + R y escriba
regediten el cuadro Ejecutar para abrir el Editor de registro. - Navega a la siguiente tecla
HKEY_CURRENT_USER \ Software \ Microsoft \ Windows NT \ CurrentVersion \ Accesibilidad. Puede copiar y pegar esta ruta en la barra de direcciones de regedit. - A la derecha del Accesibilidad clave, cree un nuevo valor de cadena (REG_SZ) llamado Configuración.
- Establezca sus datos de valor en acceso por voz para habilitar el inicio automático del acceso por voz en Windows 11.
- Para deshabilitar el inicio automático del acceso por voz, elimine el Configuración valor o establecido en un valor vacío.
Estás listo.
Para ahorrar tiempo, puede utilizar los siguientes archivos REG.
Archivos REG listos para usar
Descargar este archivo ZIP con dos archivos * .REG y extráigalos a cualquier carpeta de su elección. Úselos de la siguiente manera.
- Abre el
Habilitar el inicio automático del acceso por voz .regarchivo para que comience con Windows 11. - Haga doble clic en el
Desactivar el inicio automático del acceso por voz .regpara evitar que se cargue con su sistema operativo.
Eso es.