Agregue o elimine botones de la barra de herramientas de Windows 7 con el Editor de la barra de herramientas del Explorador
La aplicación Explorer en Windows 7 viene con una barra de herramientas que incluye varios botones de comando para acceder rápidamente a tareas comunes. No es posible personalizarlo. Windows 7 no incluye ninguna opción para cambiar el conjunto de botones de la barra de herramientas. Me complace presentarles mi programa gratuito, Explorer Toolbar Editor, que le permite agregar más botones a la barra de herramientas o eliminarlos fácilmente.
Anuncio publicitario
Primero, descargue Explorer Toolbar Editor desde su página de inicio:
Editor de la barra de herramientas del explorador
Haga clic en el botón Descargar para guardarlo como un archivo Zip. Luego, haga clic con el botón derecho en el archivo Zip, haga clic en Extraer todo y seleccione una ubicación adecuada para la carpeta. Abra la carpeta extraída y haga clic en ExplorerToolbarEditor.exe para ejecutar la aplicación.
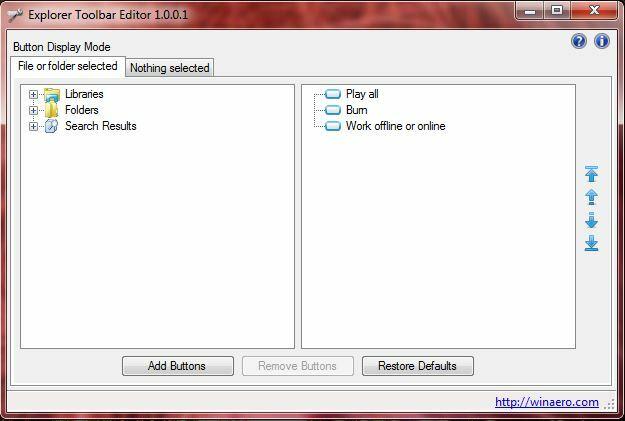
Tienes dos pestañas en esa ventana. La pestaña Archivo o carpeta seleccionada significa que los botones que agrega solo se muestran cuando selecciona un archivo o carpeta. Las pestañas Nada seleccionado significan que los botones solo se muestran en la barra de herramientas cuando no ha seleccionado nada en la carpeta.
Para configurar la barra de herramientas con nuevas opciones, seleccione una de esas pestañas y luego una carpeta / biblioteca adecuada del árbol de directorios. Puede seleccionar varios tipos de carpetas manteniendo presionada la tecla CTRL o MAYÚS. Luego haga clic en Agregar botones para abrir la ventana en la imagen de abajo.
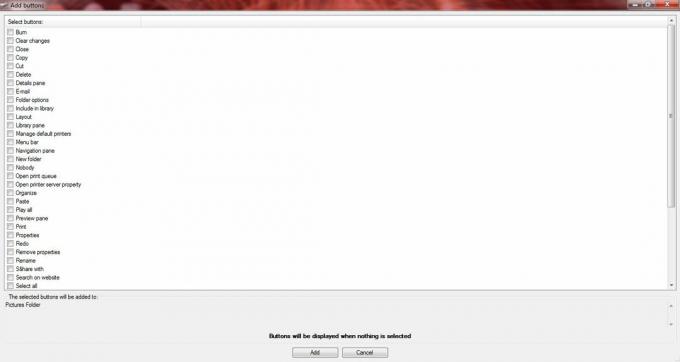
Allí, puede seleccionar numerosas casillas de verificación para agregar opciones adicionales a la barra de herramientas. Seleccione algunas casillas de verificación y haga clic en Agregar para cerrar la ventana. Si abre el Explorador de Windows y la carpeta que seleccionó para agregar las opciones, debería encontrar nuevos botones en la barra de herramientas. Si agregó los botones a una carpeta con la pestaña Archivo o carpeta seleccionada, haga clic en un archivo para ubicar las opciones. En la toma de abajo, agregué nuevas opciones del Explorador a la carpeta Imágenes.

Para eliminar botones, seleccione una carpeta en la ventana del Editor de la barra de herramientas del Explorador. Los botones de carpeta se muestran a la derecha de la ventana como se muestra a continuación. Haga clic en uno de esos botones y seleccione Eliminar botones. Alternativamente, si ha agregado nuevos botones a una carpeta, puede eliminarlos haciendo clic en Restaurar valores predeterminados.
También puede reordenar los botones en la barra de herramientas del Explorador de Windows. Seleccione un botón en el panel derecho y luego use las flechas para moverlo a una posición alternativa en la barra de herramientas.
Explorer Toolbar Editor es una gran herramienta para configurar las barras de herramientas de Windows Explorer 7. Ahora puede agregar una variedad mucho más amplia de opciones de carpeta / archivo a su barra de herramientas y eliminar las que no sean tan esenciales. Si tiene sugerencias sobre cómo mejorar la aplicación, siempre estaré abierto a sus comentarios.


