Cómo mostrar más pines o recomendaciones en el menú de inicio de Windows 11
A continuación, se explica cómo mostrar más pines o más recomendaciones en el menú de inicio de Windows 11. Windows 11 tiene un nuevo diseño del menú Inicio que se divide en dos secciones: aplicaciones ancladas y recomendaciones. Este último muestra archivos o aplicaciones abiertos recientemente y objetos adicionales que Windows cree que puede resultarle útil.
Anuncio publicitario
Muchos usuarios consideran Recomendado sección como un desorden molesto e innecesario. Para mostrar que Microsoft escucha los comentarios de los usuarios, los desarrolladores de Windows introdujeron una nueva opción que le permite mostrar más iconos en el menú Inicio en Windows 11.

Nota: La opción de anclar más aplicaciones al menú Inicio está disponible actualmente en las versiones de vista previa de Windows 11. Necesita actualizar su sistema para construir 22509 o más reciente. Para verificar la compilación actual de Windows 11, presione Ganar + R y entrar en el winver mando.
Mostrar más pines en el menú Inicio en Windows 11
Para mostrar más aplicaciones ancladas en el menú Inicio de Windows 11, haga lo siguiente.
- prensa Ganar + I para abrir el Ajustes aplicación. Alternativamente, haga clic con el botón derecho en el botón del menú Inicio y seleccione Ajustes.
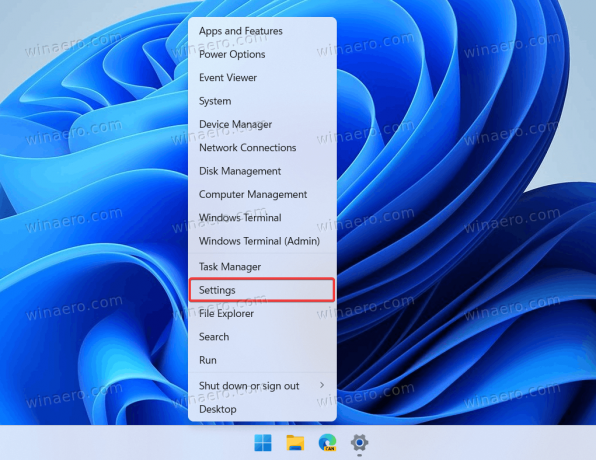
- Ve a la Personalización sección y haga clic en Comienzo.
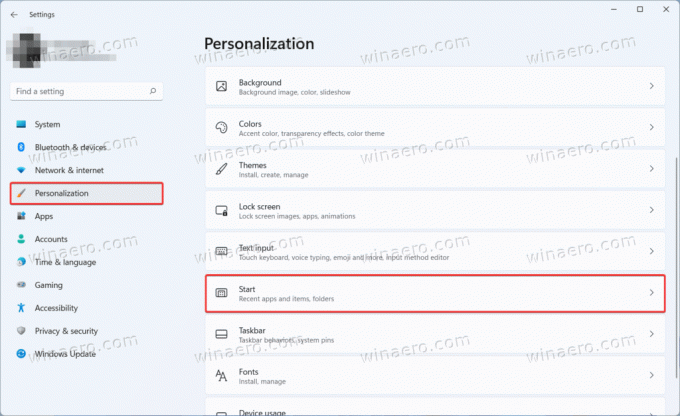
- Sobre el Comienzo página en el Personalización sección, encontrará tres diseños para el menú Inicio: Más alfileres, Defecto, y Más recomendaciones. Si desea mostrar más iconos en el menú Inicio, seleccione Más alfileres.
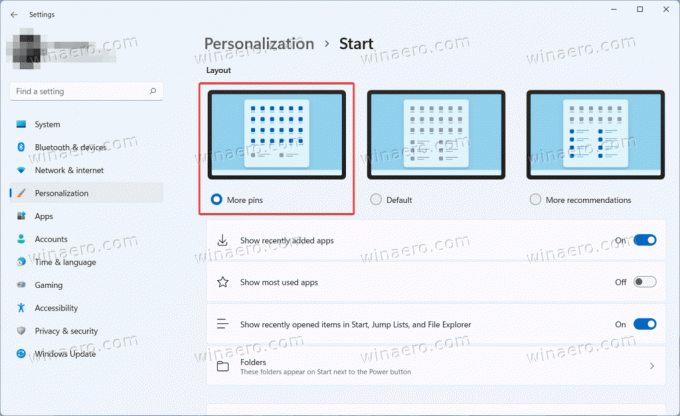
- Cierre la aplicación Configuración.
¡Estás listo!
Tenga en cuenta que la opción Más pines no elimina la sección Recomendados del menú Inicio. A partir de ahora, Microsoft no ofrece esa opción. Aun así puedes eliminar aplicaciones y archivos recientes recomendados desde el menú Inicio en Windows 11. Después de eso, la sección Recomendada no mostrará aplicaciones ni archivos y permanecerá en blanco.
Finalmente, puede hacer que Windows 11 muestre más aplicaciones en el menú Inicio usando ajustes en el Editor del Registro. En pocas palabras, los ajustes hacen lo mismo que la aplicación Configuración, pero de una manera más complicada.
Habilite más aplicaciones ancladas en el menú Inicio del Registro
- prensa Ganar + R y entrar en el
regeditcomando para abrir el editor del Registro. - Ir a
HKEY_CURRENT_USER \ Software \ Microsoft \ Windows \ CurrentVersion \ Explorer \ Advanced. Copie la ruta y péguela en la barra de direcciones para llegar más rápido. - Busque y haga doble clic en el Start_Layout valor en el lado derecho de la ventana.
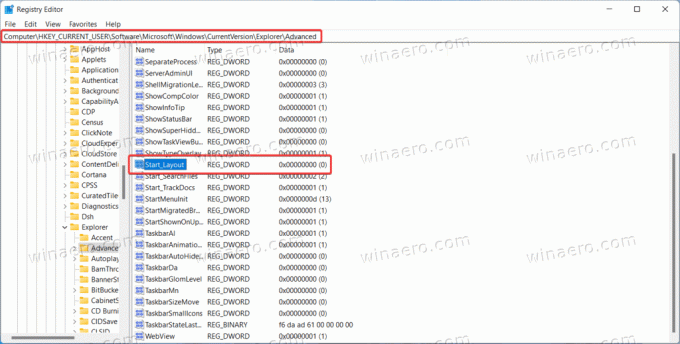
- Cambie los datos del valor al siguiente valor.
- 1 = el menú Inicio para mostrar más aplicaciones.
- 0 = la vista predeterminada.
- 2 = muestra más recomendaciones en el menú Inicio.
- Haga clic en Aceptar para guardar los cambios. No es necesario reiniciar su computadora o el Explorador de Windows, ya que el sistema aplica nuevos valores de inmediato.
Archivos REG listos para usar
Aquí hay archivos de registro listos para usar que le permitirán mostrar más aplicaciones en el menú Inicio en Windows 11 con un solo clic. También hay un archivo de deshacer para restaurar los valores predeterminados.
- Descargue archivos en un archivo ZIP usando este enlace.
- Extraiga archivos a cualquier carpeta y desbloquéelos si es necesario.
- Abre el
Mostrar más aplicaciones en el menú Inicio en Windows 11.regy confirmar cambios en el registro. - Para restaurar los valores predeterminados, abra el
Restaurar el diseño predeterminado del menú Inicio en Windows 11.regexpediente. - Si desea más recomendaciones sobre el menú Inicio, utilice el
Mostrar más recomendaciones en el menú Inicio .regexpediente.
Eso es todo.


