Agregar el menú contextual Acerca de Windows en Windows 10
Puede agregar el comando Acerca de Windows al menú contextual en Windows 10. Esto le permitirá comprobar rápidamente el sistema operativo instalado. versión, edición y número de construcción.
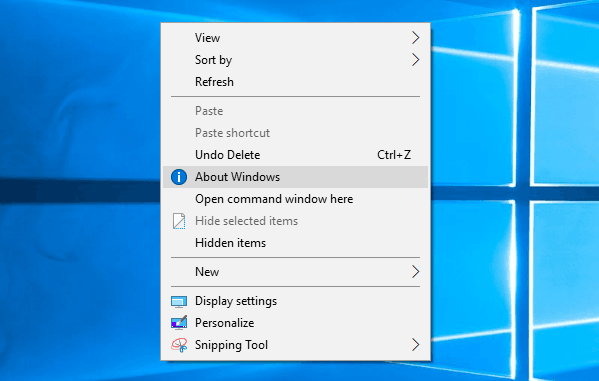
Uno de los métodos para recuperar información sobre la versión de Windows 10 instalada es la aplicación winver.exe incorporada. Puede ejecutarlo en cualquier momento desde el cuadro de diálogo Ejecutar. prensa Ganar + R teclas de método abreviado juntas en su teclado para abrir Ejecutar. Escribe winver en el cuadro de texto Ejecutar y presione el Ingresar. Obtendrá algo como esto: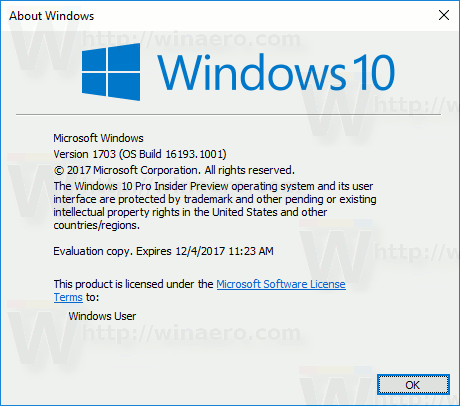
Anuncio publicitario
Alternativamente, puede integrar el cuadro de diálogo Acerca de Windows en el menú contextual de la siguiente manera.
Para agregar el menú contextual del escritorio Acerca de Windows en Windows 10, Haz lo siguiente.
Aplique el ajuste de Registro que se enumera a continuación. Pegue su contenido dentro del Bloc de notas y guárdelo como un archivo * .reg.
Editor del registro de Windows, versión 5.00 [HKEY_CLASSES_ROOT \ DesktopBackground \ Shell \ Windows.aboutWindows] "CanonicalName" = "{20E8B2FE-7568-46AE-A0DB-76B7F469B92D}" "Descripción" = "@ explorerframe.dll, -14403" "Icono" = hex (2): 69,00,6d, 00,61,00,67,00,65,00,72,00,65,00,73,00,2e, 00,64,00,6c, \ 00,6c, 00,2c, 00,2d, 00,38,00,31,00,00,00. "MUIVerb" = "@ explorerframe.dll, -14402" "CommandManager" = "Sintonizador del menú contextual" [HKEY_CLASSES_ROOT \ DesktopBackground \ Shell \ Windows.aboutWindows \ command] "DelegateExecute" = "{20E8B2FE-7568-46AE-A0DB-76B7F469B92D}"

En el Bloc de notas, presione Ctrl + S o ejecute el elemento Archivo - Guardar del menú Archivo. Esto abrirá el cuadro de diálogo Guardar. Allí, escriba o copie y pegue el nombre "winver.reg", incluidas las comillas.
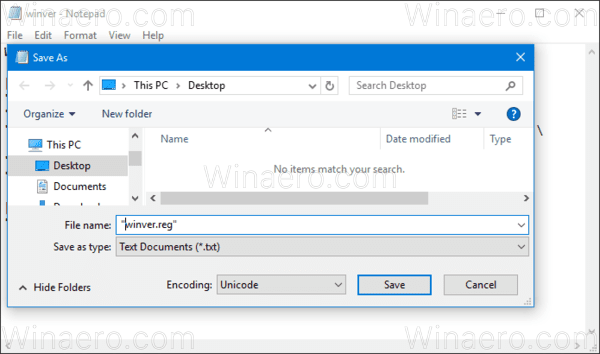
Las comillas dobles son importantes para garantizar que el archivo obtenga la extensión "* .reg" y no * .reg.txt. Puede guardar el archivo en cualquier ubicación deseada, por ejemplo, puede ponerlo en su carpeta de Escritorio.
Haga doble clic en el archivo que creó, confirme la operación de importación y listo.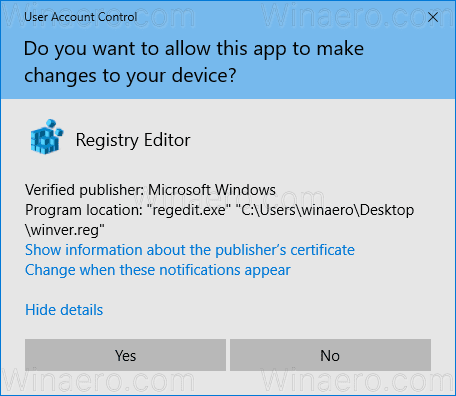
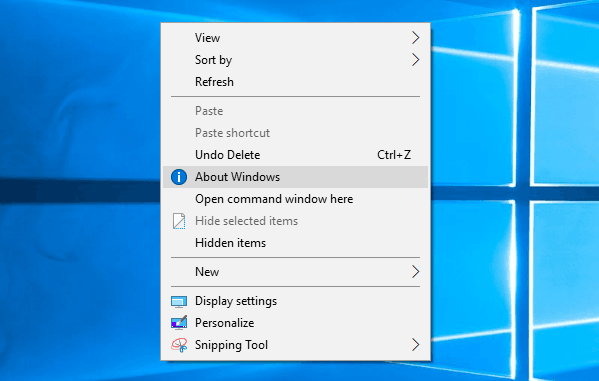
Para comprender cómo funciona este ajuste, consulte mi artículo anterior donde expliqué cómo agregar cualquier comando de la cinta de opciones al menú contextual en Windows 10. Ver
Cómo agregar cualquier comando de la cinta de opciones al menú contextual en Windows 10
En resumen, todos los comandos de la cinta se almacenan en esta clave de registro.
HKEY_LOCAL_MACHINE \ SOFTWARE \ Microsoft \ Windows \ CurrentVersion \ Explorer \ CommandStore \ shell
Puede exportar el comando deseado y modificar el * .Reg exportado para agregarlo al menú contextual de archivos, carpetas o cualquier otro objeto visible en el Explorador de archivos.
Para ahorrar tiempo, creé archivos de registro listos para usar. Puedes descargarlos aquí:
Descargar archivos de registro
Alternativamente, puede utilizar el Sintonizador del menú contextual. Le permitirá agregar fácilmente cualquier comando de la cinta al menú contextual.
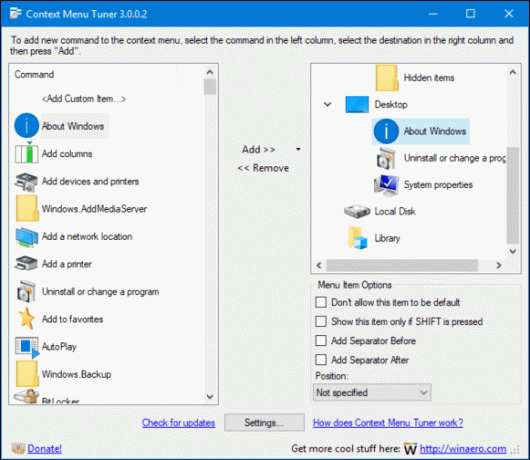
Seleccione "Acerca de Windows" en la lista de comandos disponibles, seleccione "Escritorio" en el lado derecho y haga clic en el botón "Agregar" (vea la captura de pantalla anterior). Puede obtener la aplicación aquí:
Descargar el sintonizador del menú contextual
Eso es todo.

