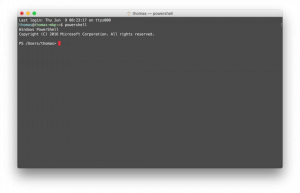Cómo anclar Cambiar entre ventanas a la barra de tareas o la pantalla de Inicio en Windows 8.1
Cambiar entre ventanas es un botón especial que puede abrir el mismo cuadro de diálogo que ves cuando presionas las teclas de método abreviado Alt + Tab juntas en el teclado. Con ese cuadro de diálogo, puede obtener una vista previa rápida de todas las ventanas abiertas (por ejemplo, archivos, carpetas y documentos abiertos) sin tener que hacer clic en la barra de tareas. Muestra sus ventanas abiertas en una tabla. Para cambiar entre ventanas, puede presionar Alt + Tab la cantidad de veces requerida. En Windows 7 y superior, el botón Cambiar entre ventanas se ha ido con el Barra de herramientas de inicio rápido. Es posible recuperar ese botón nuevamente. Aquí es cómo.
Anuncio publicitario
Para anclar Cambiar entre ventanas a la barra de tareas o la pantalla de Inicio, debe seguir estas sencillas instrucciones a continuación.
Opcion uno
- Minimice todas las ventanas con el Win + D tecla de acceso rápido. Consejo: ver la lista definitiva de todos los atajos de teclado de Windows con teclas Win.
- Haga clic derecho en un área vacía del escritorio y seleccione el Nuevo -> Atajo elemento del menú contextual para abrir el asistente Crear acceso directo.
- Escriba lo siguiente en el cuadro de texto Ubicación del asistente:
shell del explorador {3080f90e-d7ad-11d9-bd98-0000947b0257} - Haga clic en Siguiente y complete los pasos del asistente para terminar de crear su nuevo acceso directo. Ponle un nombre o un icono según tus preferencias.
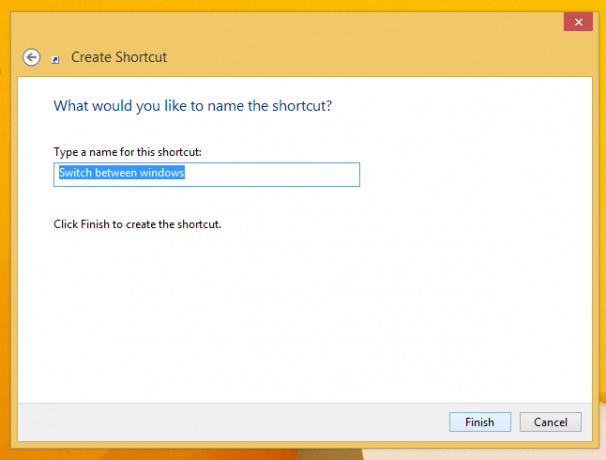

Sugerencia: puede encontrar el icono apropiado en el archivo C: \ windows \ explorer.exe. - Ahora haga clic derecho en el acceso directo y seleccione "Anclar a la barra de tareas" o "Anclar al inicio". El cambio entre ventanas se fijará en la ubicación adecuada.



Este truco utiliza la función estándar de Windows llamada "Carpeta Shell" para abrir directamente el elemento que necesita. Las carpetas de Shell son objetos ActiveX que implementan una carpeta virtual especial o un subprograma virtual. En algunos casos, brindan acceso a carpetas físicas en su disco duro o a una funcionalidad especial del sistema operativo como "Mostrar escritorio" o el Alternador Alt + Tab. Puede acceder a un objeto activo a través de comandos de shell {GUID} desde el cuadro de diálogo "Ejecutar". Para obtener una lista completa de GUID, consulte la lista más completa de ubicaciones de shell en Windows 8.
Opcion dos
- Descarga Winaero's Fijar a 8 aplicación. Los usuarios de Windows 7 pueden descargar Taskbar Pinner en lugar de Pin to 8.

- Ejecute el EXE correcto para su plataforma, es decir, 64 bits o 32 bits.
- Hacer clic Pin de artículo especial en Pin a 8. En la ventana que aparece, elija el elemento Cambiar entre ventanas que desea anclar.
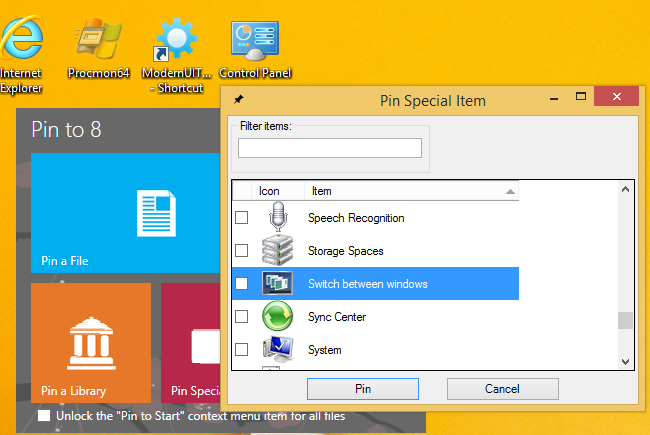
- Haga clic en el botón Pin.
Anclar a 8 puede ahorrarle mucho tiempo y esfuerzo si necesita anclar alguna ubicación de Windows directamente en la barra de tareas o en la pantalla de Inicio. Desafortunadamente, con Windows 8.1, Microsoft ha restringido el acceso al comando de menú 'Anclar a la pantalla de inicio' para aplicaciones de terceros. Sin embargo, Pin To 8 le permite desbloquear la capacidad de fijación de pantalla de inicio nativa para todos los archivos con un solo clic. Si está interesado en saber cómo funciona, consulte Cómo agregar el elemento de menú "Anclar a la pantalla de inicio" a todos los archivos en Windows 8.1.
Eso es todo.