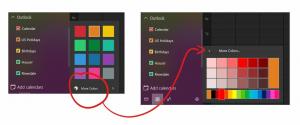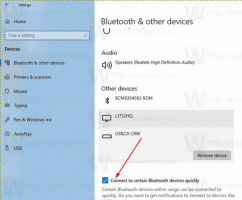Cómo abrir la configuración de privacidad de la cámara web en Windows 8.1 con un solo clic
La configuración de privacidad de la cámara web es parte de la aplicación Configuración de PC que le permite personalizar la privacidad de su cámara web. Aquí puede evitar que las aplicaciones instaladas usen la cámara o especificar qué aplicaciones pueden usarla.
Lo bueno de Windows 8.1 es que te permite crear un acceso directo para abrir estas configuraciones directamente con un clic.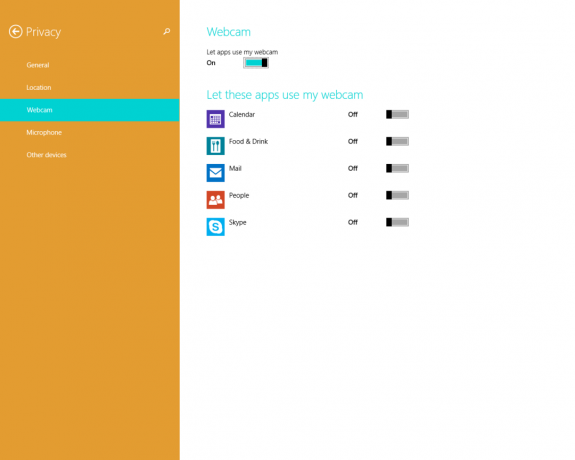
- Haga clic con el botón derecho en el escritorio y elija Nuevo -> Acceso directo en su menú contextual:
- Escriba o copie y pegue lo siguiente como destino del acceso directo:
% localappdata% \ Packages \ windows.immersivecontrolpanel_cw5n1h2txyewy \ LocalState \ Indexed \ Settings \ en-US \ AAA_SettingsPagePrivacyWebcam.settingcontent-ms
Nota: 'en-us' aquí representa el idioma inglés. Cámbielo en consecuencia a ru-RU, de-DE, etc. si su idioma de Windows es diferente.
- Asigne al acceso directo el nombre que desee y configure el icono deseado para el acceso directo que acaba de crear:
- Ahora puede probar este atajo en acción y anclarlo a la barra de tareas o a la pantalla de inicio (o dentro de su menú de inicio, si usa algún menú de inicio de terceros como
Concha clásica). Tenga en cuenta que Windows 8.1 no le permite anclar este acceso directo a nada, pero hay una solución.
Para anclar este acceso directo a la barra de tareas, utilice la excelente herramienta gratuita llamada Fijar a 8.
Para anclar este acceso directo a la pantalla de Inicio, necesita desbloquear el elemento de menú "Anclar a la pantalla de inicio" para todos los archivos en Windows 8.1.
¡Eso es todo! Ahora, cada vez que necesite acceder rápidamente a esta opción, simplemente haga clic en el acceso directo que acaba de crear.
Apoyanos
Winaero depende en gran medida de su apoyo. Puede ayudar al sitio a seguir brindándole contenido y software interesantes y útiles utilizando estas opciones:
Si te gusta este artículo, compártelo usando los botones a continuación. No te costará mucho, pero nos ayudará a crecer. ¡Gracias por su apoyo!