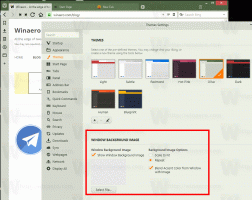Windows 11 Deshabilitar SmartScreen
Hoy, revisaremos cómo deshabilitar Windows SmartScreen en Windows 11. Es un filtro de seguridad incorporado que Windows usa para verificar cada archivo que descarga y ejecuta en una base de datos especial. Si el archivo es desconocido para la base de datos, muestra una advertencia cuando descarga dicho archivo. Si intenta abrirlo, Windows SmartScreen muestra una pantalla molesta con una confirmación adicional.
Por lo tanto, Windows SmartScreen protege su navegador y computadora evitando que descargue y ejecute archivos y programas potencialmente maliciosos. Si bien la idea detrás de Windows SmartScreen es buena, hay dos problemas principales. Primero, Windows SmartScreen a menudo genera falsos positivos incluso para aplicaciones seguras. Si el sistema no puede encontrar ninguna información sobre el programa que intenta ejecutar, evitará que se abra de forma predeterminada, pensando que es mejor prevenir que curar. Lo mismo ocurre con cualquier aplicación que no tenga binarios firmados digitalmente. Una vez que eso suceda, cualquier intento de abrir un programa terminará con el siguiente mensaje:
Windows protegió su PC evitando que se ejecute esta aplicación potencialmente maliciosa.
El segundo problema con Windows SmartScreen está relacionado con la privacidad. No todo el mundo está contento con que Microsoft escanee su computadora y sepa qué aplicaciones y archivos está utilizando.
Nota: No es necesario deshabilitar permanentemente Windows SmartScreen si desea ejecutar un programa poco común una o dos veces. En tal caso, simplemente puede anular el mensaje y obligar a Windows a abrir la aplicación que necesita. Haga clic en "Más información", luego haga clic en Ejecutar de todos modos. La misma idea se aplica cuando Windows dice que no puede alcanzar Windows SmartScreen en este momento.
Cómo deshabilitar Windows SmartScreen en Windows 11
Hay tres formas de deshabilitar el filtro SmartScreen en Windows 11. En primer lugar, puede utilizar la aplicación de seguridad de Windows, que incluye todas las opciones para desactivarla. En segundo lugar, hay un ajuste de registro que puede aplicar. Finalmente, también hay una opción de Política de grupo, junto con las opciones de Registro correspondientes. Puede utilizar cualquiera de ellos, dependiendo de lo que funcione mejor en su situación.
Deshabilite SmartScreen en Windows 11 con la aplicación de seguridad
- Abra el menú Inicio y haga clic en el Todas las aplicaciones botón.
- En la lista de aplicaciones, busque Seguridad de Windows y ábrelo. También puede utilizar la búsqueda de Windows (Ganar + S) o el icono de la aplicación en el área de notificación.
- Una vez en Seguridad de Windows, abre el Control de aplicaciones y navegadores sección.
- Haga clic en el Configuración de protección basada en reputación Enlace.
- Desactive los siguientes conmutadores: Verificar aplicaciones y archivos, Bloqueo de aplicaciones potencialmente no deseadas, y SmartScreen para aplicaciones de Microsoft Store.
¡Estás listo!
Tenga en cuenta que el Control de cuentas de usuario de Windows le pedirá permiso para deshabilitar Windows SmartScreen. Haga clic en Sí cuando se le solicite.
Usando el Editor del Registro
Aunque el primer método es más conveniente y fácil de usar, puede deshabilitar Windows SmartScreen en Windows 11 usando el Editor del Registro.
- prensa Ganar + R y entrar
regeditpara iniciar el Editor del Registro de Windows. - Ir a
HKEY_LOCAL_MACHINE \ SOFTWARE \ Microsoft \ Windows \ CurrentVersion \ Explorer. - En el lado derecho de la ventana, busque el
SmartScreenEnabledvalor de cadena (REG_SZ) y haga doble clic en él para abrir. - Establezca los datos de valor en
Apagado.
Ahora tiene la función SmartScreen desactivada. Estos son los archivos de registro listos para usar que le permiten desactivar Windows SmartScreen con un solo clic.
Archivos de registro listos para usar
- Descarga estos archivos en un archivo ZIP y descomprímalo donde sea conveniente para usted.
- Abre el
Deshabilitar SmartScreen en Windows 11.regarchivo y confirme los cambios. - Para restaurar los valores predeterminados y habilitar SmartScreen en Windows 11, abra el
Habilite SmartScreen en Windows 11.regexpediente.
Finalmente, para los administradores del sistema y los usuarios avanzados, Microsoft ha incluido una opción especial de Política de grupo que permite configurar la función SmartScreen en Windows 11. Puede usarlo para apagar SmartScreen para todos los usuarios.
Deshabilite SmartScreen en Windows 11 con la política de grupo
- Abra la aplicación Editor de políticas de grupo local; para eso, presione el Ganar + R claves y tipo
gpedit.mscen el cuadro Ejecutar. - En el panel izquierdo, navegue hasta Configuración del equipo> Plantillas administrativas> Componentes de Windows> Explorador de archivos.
- Haga doble clic en el Configurar SmartScreen de Windows Defender política en el panel derecho.
- Establezca la política en Desactivada y haga clic en el Solicitar y OK botones.
- Reinicie Windows 11 para activar el cambio.
Estás listo. SmartScreen ahora está apagado para todas las cuentas de usuario de su computadora.
Si su edición de Windows 11 no incluye la herramienta gpedit.msc, o por alguna otra razón, puede usar un ajuste especial del Registro. Aplicará las mismas restricciones que la política revisada anteriormente.
Apague Windows 11 SmartScreen con un ajuste de registro para la política de grupo
- Abra la aplicación del editor del registro (Ganar + R >
regedit). - Navegue a la siguiente rama:
HKEY_LOCAL_MACHINE \ SOFTWARE \ Políticas \ Microsoft \ Windows \ System. Si falta esta clave, créela manualmente. - Haga clic con el botón derecho en el espacio vacío de la derecha y seleccione Nuevo> Valor DWORD (32 bits) en el menú contextual.
- Nombra el valor como EnableSmartScreeny deje sus datos de valor como 0.
- Reinicie Windows 11.
Estás listo. Puede deshacer el cambio en cualquier momento después quitando el EnableSmartScreen valor y luego reiniciar Windows 11.
Nuevamente, para su conveniencia, puede descargar estos archivos de Registro listos para usar.
Archivos de registro listos para usar
- Descargar el siguiente archivo ZIP con archivos REG.
- Extraerlo a cualquier carpeta de su elección, p. Ej. directamente en su escritorio.
- Haga doble clic en el archivo.
Deshabilite Windows 11 SmartScreen con Group Policy.reg. para aplicar la restricción. - Confirme el mensaje de UAC.
- Reinicie Windows 11.
Estás listo. El ajuste para deshacer también está disponible en el archivo ZIP. Para volver a habilitar SmartScreen, abra el Habilite SmartScreen de Windows 11 con Group Policy.reg archivar y confirmar la solicitud de UAC.
Deshabilitar SmartScreen en Microsoft Edge
Windows permite administrar SmartScreen por separado para el sistema operativo y el navegador Edge. Si lo desea, puede desactivar Windows SmartScreen solo para Microsoft Edge.
Para deshabilitar Windows SmartScreen en Microsoft Edge, haga lo siguiente.
- Abre el Seguridad de Windows aplicación mediante la búsqueda o la lista de todas las aplicaciones en el menú Inicio.
- Ve a la Control de aplicaciones y navegadores sección.
- Haga clic en el Configuración de protección basada en reputación Enlace.
- Apaga el SmartScreen para Microsoft Edge opción.
Eso desactivará las medidas de seguridad integradas que lo mantienen alejado de sitios web y descargas potencialmente dañinos.
Deshabilite SmartScreen para Microsoft Edge en el Registro
- Inicie el Editor del Registro de Windows usando el Ganar + R atajo y el
regeditmando. - Dirígete a la siguiente dirección:
HKEY_CURRENT_USER \ Software \ Microsoft \ Edge \ SmartScreenEnabled. - En el lado derecho de la ventana, haga doble clic en el valor (predeterminado) y cambie sus datos de valor de 1 a 0.
- Hacer clic OK para guardar los cambios.
Puede aplicar los cambios descritos anteriormente en el Registro de Windows utilizando archivos reg precompilados. Permiten deshabilitar Windows SmartScreen en Microsoft Edge con un solo clic.
Archivos de registro listos para usar
- Descargue archivos REG en un archivo ZIP usando este enlace.
- Desempaquete los archivos donde sea conveniente.
- Abre el
Deshabilitar SmartScreen en Microsoft Edge.regarchivo y confirme los cambios. - Si necesita volver a habilitar SmartScreen en Microsoft Edge, abra el
Encienda SmartScreen en Microsoft Edge.regexpediente.
Así es como deshabilita SmartScreen en Windows 11 y Microsoft Edge.
Tweaker de Winaero
Finalmente, puede usar Winaero Tweaker, mi aplicación gratuita para deshabilitar el filtro SmartScreen tanto en el Explorador de Windows como en Microsoft Edge. Viene con las siguientes opciones:
Las opciones adecuadas se encuentran en la sección "Comportamiento" en el árbol de navegación de la izquierda. Marque las opciones deseadas para deshabilitar la función. Winaero Tweaker también admite la exportación e importación de su configuración, para que pueda restaurar rápidamente sus preferencias o moverlas a una nueva PC.
Descarga Winaero Tweaker aquí.
Habilitar Windows SmartScreen en Windows 11
Para volver a activar Windows SmartScreen en Windows 11, puede repetir todos los pasos anteriores y activar todas las opciones que ha desactivado anteriormente.
Más específicamente:
- Establezca la Política de grupo en "No configurada".
- Si usó archivos REG, use el ajuste de deshacer "Habilitar * .reg" apropiado.
- Finalmente, puede restaurar Windows SmartScreen desde la pantalla de inicio de la aplicación de seguridad de Windows si la ha desactivado usándola.
Para habilitar Windows SmartScreen en Windows 11, haga lo siguiente.
- Abre el Seguridad de Windows aplicación desde el menú Inicio o la bandeja del sistema.
- Sobre el Hogar pestaña, donde la aplicación muestra seguridad de un vistazo, busque la Control de aplicaciones y navegadores botón. Notará un signo de exclamación amarillo que indica posibles riesgos de seguridad debido a la desactivación de SmartScreen.
- Hacer clic Encender. Seleccione sí en el indicador de UAC, y después de eso, Windows 11 habilitará SmartScreen automáticamente.
Eso es todo.
Apoyanos
Winaero depende en gran medida de su apoyo. Puede ayudar al sitio a seguir brindándole contenido y software interesantes y útiles utilizando estas opciones:
Si te gusta este artículo, compártelo usando los botones a continuación. No te costará mucho, pero nos ayudará a crecer. ¡Gracias por su apoyo!