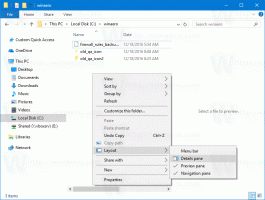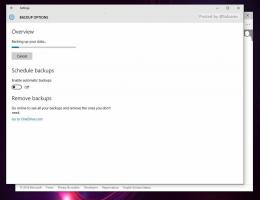Cómo reiniciar el Explorador de archivos en Windows 11
Esta publicación le mostrará cómo reiniciar el Explorador de archivos en Windows 11 para aplicar alguna configuración, modificar o solucionar un problema con el shell de Windows. Windows Explorer, también conocido como explorer.exe pero no confundir con Internet Explorer, es un proceso en Windows 11 responsable de la interfaz de usuario y shell, administrador de archivos, barra de tareas, menú Inicio, etc. A veces, es posible que desee reiniciarlo para aplicar algunos ajustes o cambios en la interfaz de usuario o para que el sistema vuelva a la vida.
Anuncio publicitario
Como cualquier otro proceso común de Windows o aplicación de terceros, el Explorador de Windows puede bloquearse o bloquearse. Ahí es cuando debe reiniciar explorer.exe en Windows 11.
Reinicie el Explorador de archivos en Windows 11
Tenga en cuenta que no puede simplemente cerrar todas las ventanas del Explorador de archivos. Incluso cuando el programa no está abierto, Windows sigue ejecutando explorer.exe en segundo plano, ya que muestra el escritorio, la barra de tareas, el menú Inicio y otras partes de la interfaz de usuario. Cerrar el Explorador de archivos y volver a abrirlo no es la forma en que reinicia explorer.exe en Windows 11. Hay un procedimiento específico para eso.
Reinicie el Explorador de archivos en el Administrador de tareas de Windows 11
- Abierto Administrador de tareas en Windows 11 (presione control + Cambio + Esc).
- Haga clic en Más detalles lo en modo simplificado.

- Sobre el Procesos pestaña, buscar Explorador de Windows. Si tiene una o varias ventanas de Exploradores de archivos abiertas, el proceso necesario estará en la parte superior de la lista junto a otros programas en la sección Aplicaciones.
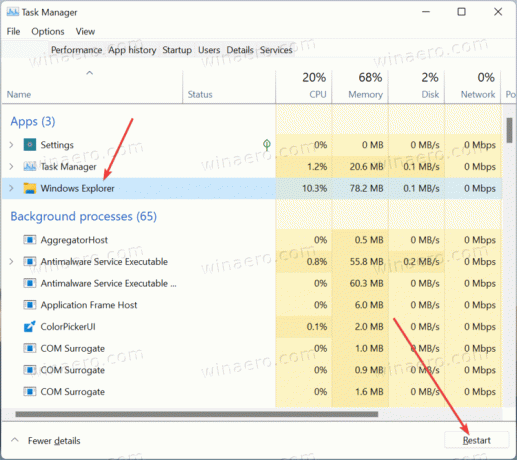
- Si el Explorador de archivos no se está ejecutando, busque el Procesos en segundo plano sección y desplácese hacia abajo para encontrar el Explorador de Windows.
- Haga clic en Explorador de Windows, luego haga clic en el Reiniciar en la esquina inferior derecha del Administrador de tareas.
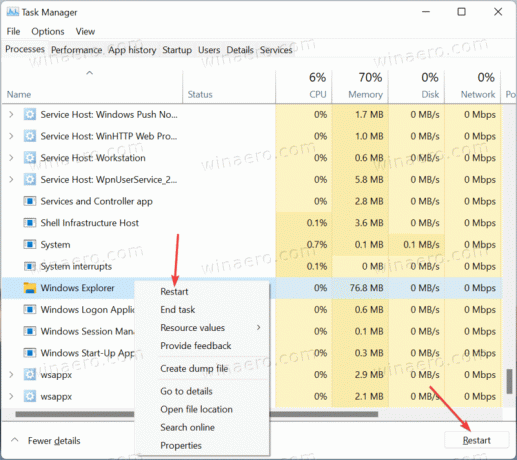
- Como opción, puede hacer clic con el botón derecho Explorador de Windows y seleccione Reiniciar.
- Espere uno o dos segundos para que Windows reinicie su shell.
Estás listo. El escritorio y la barra de tareas parpadearán brevemente y luego aparecerán con normalidad.
Reinicie el Explorador usando el símbolo del sistema
Aunque no es el método más conveniente, también puede reiniciar explorer.exe en Windows 11 usando el símbolo del sistema, Windows PowerShell o Windows Terminal. Cualquier cosa que pueda lanzar hará el trabajo. Tenga en cuenta que no se requieren privilegios elevados para reiniciar el Explorador de Windows mediante el símbolo del sistema.
Para reiniciar Explorer usando el símbolo del sistema, haga lo siguiente.
- Abra el símbolo del sistema, PowerShell o Terminal de Windows.
- Escribe
taskkill / f / im explorer.exey presione Ingresar. La consola debe informar la finalización del proceso.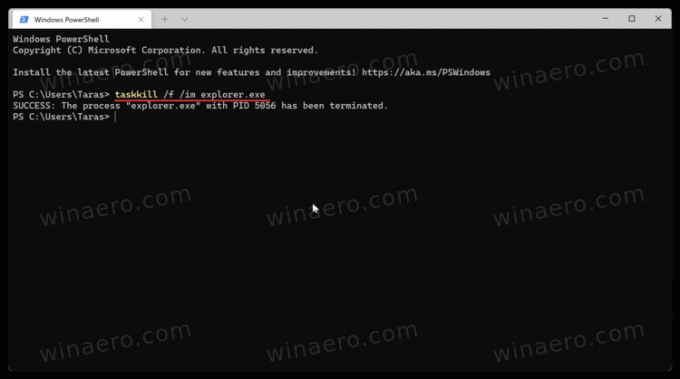
- A continuación, inicie el Explorador de Windows con el
iniciar explorer.exemando.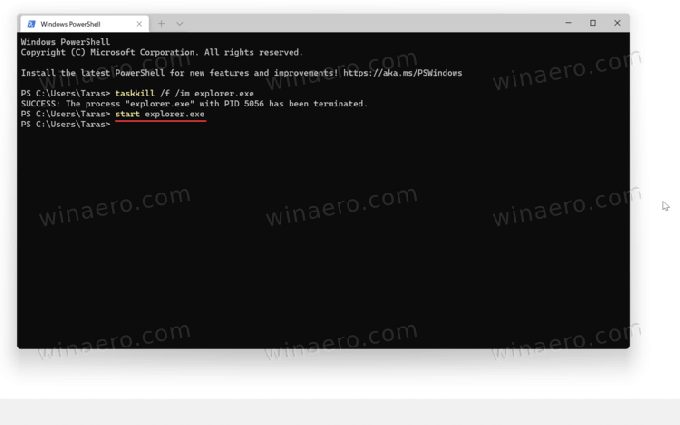
Reinicie Explorer.exe en Windows 11 usando un script
Finalmente, puede crear un script para reiniciar el Explorador de Windows a pedido. Luego puede asignarlo en una tecla o atajo para reiniciar explorer.exe usando un teclado.
Abra el Bloc de notas y escriba los siguientes comandos:
taskkill / f / im explorer.exe. inicie explorer.exe. Salida
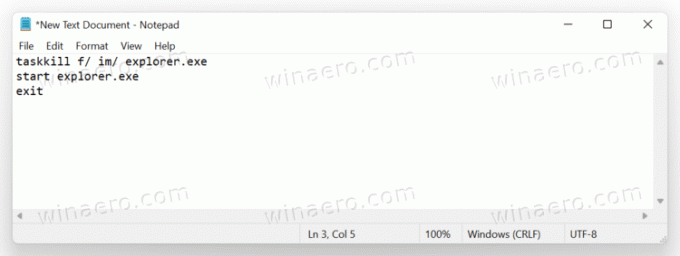
Haga clic en Archivo> Guardar como en el menú principal.
Ahora, seleccione Todos los archivos en un menú desplegable, luego asigne un nombre a su secuencia de comandos, por ejemplo, script.bat. No olvides colocar .murciélago al final del nombre.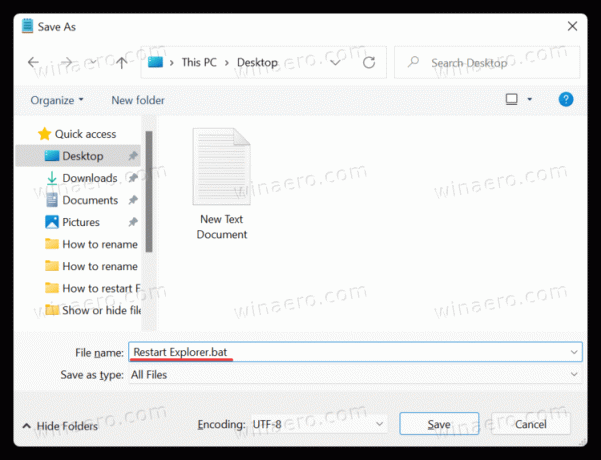
Alternativamente, puede guardar el script en texto sin formato. Después de eso, cambie el nombre del archivo y cambie su extensión de .TXT para .murciélago. Si no ve la extensión del archivo, obtenga información sobre cómo mostrar extensiones de archivo en Windows 11.
Inicie su archivo de script para reiniciar explorer.exe en Windows 11.
El Explorador de Windows no se inicia
Si Windows no puede iniciar explorer.exe y las partes asociadas de la interfaz de usuario, puede iniciar el proceso manualmente. Tenga en cuenta que Ganar + R no funciona si explorer.exe no se está ejecutando. Eso significa que debe usar el Administrador de tareas para reiniciar el Explorador de Windows.
- prensa control + Cambio + Esc para abrir el Administrador de tareas.
- Hacer clic Archivo> Ejecutar nueva tarea.

- Ingrese el siguiente comando:
explorer.exey presione Ingresar.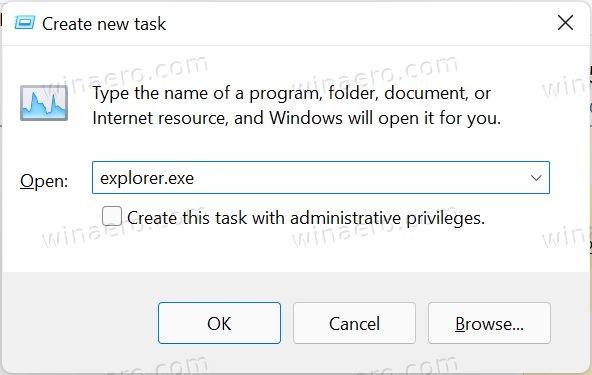
- Windows debería iniciar el proceso y mostrar la interfaz de usuario.
Ahora sabe cómo reiniciar explorer.exe en Windows 11.
Agregar menú contextual Reiniciar explorador
Por último, puede agregar un comando "Reiniciar el explorador" al menú contextual de su escritorio. Esta probablemente sea la forma más útil de reiniciar el shell en Windows 11. Todo lo que necesita hacer es hacer clic con el botón derecho en el fondo del escritorio y listo y seleccionar el comando correcto: el Explorador de archivos se reiniciará
Para agregar el menú contextual Reiniciar el explorador en Windows 11, haga lo siguiente.
- Descarga un archivo ZIP usando este enlace.
- Extraiga los archivos REG a cualquier ubicación de carpeta que elija.
- Haga doble clic en el archivo.
agregar reiniciar el menú contextual del explorador.regy confirme el mensaje de Control de cuentas de usuario. - Ahora, haga clic derecho en el Escritorio y haga clic en Mostrar más opciones.
- Verás lo nuevo Reiniciar el explorador mando.

Utilice el archivo de deshacer, eliminar reiniciar el menú contextual del explorador.reg, para eliminar la entrada del menú contextual del escritorio.