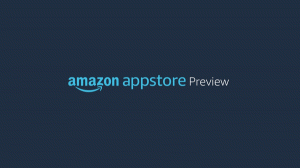Cómo ejecutar Explorer como administrador en Windows 8.1, Windows 8 y Windows 7
Como sabrá, Windows Vista introdujo algunos cambios importantes en el modelo de seguridad de Windows, incluido el Control de cuentas de usuario. Lo que hace UAC es introducir el concepto de que las aplicaciones tienen el mínimo de privilegios: solo se deben tener los permisos suficientes que las aplicaciones necesitan para ejecutarse. concedido a ellos y no permisos de administrador completos, porque si el malware o las aplicaciones malas se ejecutan como administrador, pueden hacer prácticamente cualquier daño a su OS.
Sin embargo, gracias a UAC, la experiencia del usuario se estropea un poco y los usuarios de Windows de hace décadas que no estaban acostumbrados a este concepto o que no fueron explicados por qué se introdujo quedaron desconcertados cuando migraron desde Windows XP. No entendieron por qué se les pidió que confirmaran cualquier acción que realice cambios en el nivel del sistema en su PC. Una de esas aplicaciones que muestra una cantidad considerable de mensajes de UAC si está ejecutando Windows con el nivel más alto de configuración de UAC es el Explorador de archivos (anteriormente conocido como Explorador de Windows). Si bien Explorer no muestra muchas solicitudes de UAC en la configuración predeterminada de UAC, la configuración predeterminada de UAC es
no 100% infalible. Solo es seguro contra aplicaciones que asumen privilegios de nivel de administrador para hacer cosas malas.Anuncio publicitario
Ahora podría preguntarse por qué querría ejecutar Explorer como administrador en primer lugar. Suponga que necesita realizar algunas operaciones de archivo que involucran muchas solicitudes de UAC. O tal vez alguna extensión de shell (por ejemplo, la extensión del menú del botón derecho del ratón) aún no se ha actualizado para funcionar con UAC y no funciona hasta que se ejecuta como administrador. No existe una forma proporcionada por Microsoft de elevar las extensiones de shell que no funcionan correctamente. Entonces, en lugar de ejecutar siempre todas las aplicaciones con UAC configurado en la configuración predeterminada, puede configurar UAC al nivel más alto de forma permanente y en su lugar, eleve temporalmente el Explorador de archivos en un proceso separado para que pueda hacer sus cosas como administrador y luego cerrar eso.
Excepto que el problema es que Microsoft no permite ejecutar Explorer como administrador en Windows 8.1 / 8 (y también en Windows 7). En Windows Vista era posible ejecutar Explorer como administrador. Usos de Microsoft DCOM para iniciar Explorer en Windows 7 y versiones posteriores. Una fábrica de clases DCOM comprueba si el usuario se está ejecutando de forma interactiva e inicia Explorer. Pusieron una restricción en el registro como medida de seguridad para evitar ejecutarlo como administrador. Por supuesto, si está utilizando un administrador de archivos de terceros para realizar operaciones de archivos, entonces no hay problema, ya que puede elevarlo temporalmente fácilmente.
En este artículo, veremos cómo elevar Explorer para que pueda realizar sus operaciones de archivo que muestran demasiadas solicitudes de UAC o usar extensiones de shell que no funcionan sin elevar. También veremos cómo cerrar el proceso elevado. La solución para ejecutar Explorer elevado fue encontrada por uno de nuestros lectores y entusiasta de Windows, Andre Ziegler, quien señaló la clave reg utilizada por la clase DCOM en este hilo de los foros de Technet. Aquí sabrás como podrás hacerlo:
1. Descarga y abre Winaero's Excellent RegOwnershipEx solicitud. RegOwnership le permite tomar posesión de las claves de registro y otorgar permisos de administrador y luego restaurarlos, todo desde una interfaz de usuario fácil de usar.
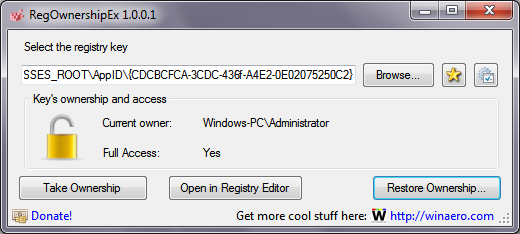
2. En el cuadro de texto 'Seleccionar la clave de registro' de RegOwnershipEx, copie y pegue lo siguiente:
HKEY_CLASSES_ROOT \ AppID \ {CDCBCFCA-3CDC-436f-A4E2-0E02075250C2}
3. Haga clic en el botón Tomar posesión. Verá que el icono de candado se desbloquea. Ahora haga clic en 'Abrir en el Editor del registro'.

4. El Editor del registro se abrirá en la clave anterior. En el panel derecho del Editor del Registro, verá un valor llamado 'RunAs'. Simplemente debe cambiar el nombre de este valor o eliminarlo para que Windows le permita ejecutar Explorer como administrador cuando lo necesite. Cambie el nombre de 'RunAs' a cualquier cosa. Por ejemplo, RunAsAdmin (para que recuerde que realizó este cambio).
5. Cierre el Editor del registro y ahora vuelva a RegOwnershipEx. Haga clic en el botón 'Restaurar propiedad', marque la clave de la que acaba de tomar posesión y restaure su propiedad.
Eso es todo. Ahora, si hace clic con el botón derecho en Explorer.exe o en un acceso directo y selecciona 'Ejecutar como administrador', ¡podrá ejecutarlo como administrador! Otra forma de ejecutarlo como administrador es iniciar el acceso directo Computadora / Esta PC desde el menú Inicio o la pantalla de Inicio presionando Ctrl + Shift + Enter. Comenzará como un proceso separado que puedes ver en el Administrador de tareas o el excelente Process Explorer de SysInternals.
También puedes usar Winaero's simple pero útil ELE.exe aplicación para iniciar cualquier programa como administrador desde la línea de comandos.
Cuando lo ejecuta como administrador, no importa lo que haga dentro de él, no se le mostrará un mensaje de UAC. Si también ejecuta Process Explorer como administrador, mostrará el nivel de integridad del segundo proceso de Explorer como Alto (Alto significa que el proceso se está ejecutando como administrador).
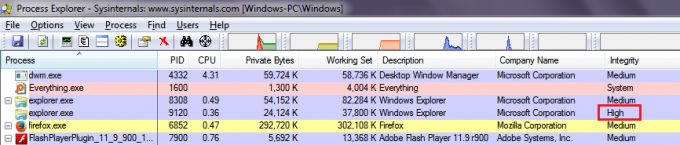
Ahora, lo importante a tener en cuenta es que este proceso no se cierra limpiamente cuando cierra la ventana del Explorador. Debe recordar terminarlo cada vez que eleve el Explorador después de que haya terminado de trabajar en la ventana del Explorador.
Además, no debe ejecutar Explorer como administrador de forma regular. Solo debe elevarlo si necesita usar alguna extensión de shell incompatible o si necesita hacer varios archivos de alta resistencia operaciones que van a producir muchos mensajes UAC molestos para administrar y mantener archivos y carpetas en su disco duro conducir. Y recuerde finalizar el segundo proceso Explorer.exe en el Administrador de tareas una vez que haya terminado de trabajar con él.