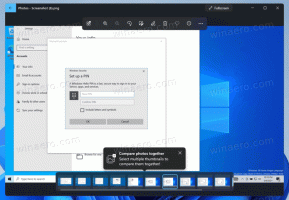Eliminar la superposición de flechas de acceso directo en Windows 10
Los accesos directos en Windows tienen una flecha superpuesta en la parte superior del icono para indicar que son enlaces. Si encuentra que el icono de acceso directo predeterminado de Windows 10 es demasiado grande, o si desea cambiar la flecha de acceso directo de la superposición de flecha azul predeterminada a una más pequeña, puede hacerlo fácilmente. Incluso puede desactivar la flecha de acceso directo por completo. En este artículo veremos cómo se puede hacer. Hay dos formas disponibles para hacer esto.
Anuncio publicitario
Si no está contento de ver el icono de superposición de accesos directos, así es como puede desactivarlo.
- Descargue el archivo ZIP que contiene un icono vacío. Se utilizará en lugar del icono superpuesto de flecha azul.
Descargar icono vacío
En el archivo, también encontrará archivos de registro listos para usar para que pueda evitar la edición manual del registro y ahorrar tiempo.
- Extraiga y coloque el archivo blank.ico en cualquier carpeta que desee. Si usa los archivos de Registro listos para usar o por el simple hecho de explicar con un ejemplo, usemos la siguiente ruta:
C: \ Windows \ blank.ico
- Abierto Editor de registro.
- Vaya a la siguiente ruta:
HKEY_LOCAL_MACHINE \ SOFTWARE \ Microsoft \ Windows \ CurrentVersion \ Explorer
Consejo: ver cómo saltar a la clave de registro deseada con un clic.
- Cree una nueva subclave aquí llamada Iconos de Shell.
- En la subclave Shell Icons, cree un nuevo valor de cadena y asígnele el nombre 29. Establezca sus datos de valor en la ruta completa del archivo "blank.ico". En este ejemplo (y en los archivos de registro listos para usar), tengo que configurarlo en
C: \ Windows \ blank.ico

- desconectar desde su sesión de Windows o reiniciar el shell del explorador.
Estás listo. En lugar del icono en blanco, puede utilizar cualquier otro icono que desee. Se superpondrá sobre el icono del programa. Entonces, de esta manera, puede configurar un icono de acceso directo personalizado.
Alternativamente, puede utilizar Winaero Tweaker. Ejecútelo y vaya a Apariencia -> Flecha de acceso directo.
Allí, puede aplicar las siguientes opciones:
- elimine la flecha de acceso directo con un solo clic;
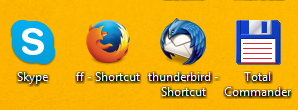
- configure la flecha de acceso directo clásica (similar a XP) con un solo clic;
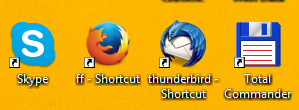
- establezca CUALQUIER icono como superposición de acceso directo;

- y, por supuesto, restablezca la flecha de acceso directo a su icono predeterminado.
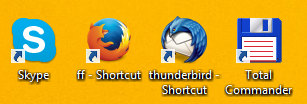
Eso es todo. Este truco debería funcionar en todas las versiones de Windows a partir de Windows XP.