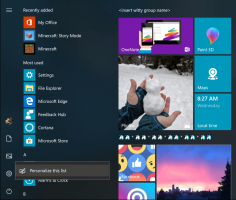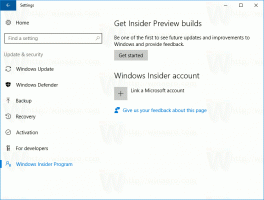Evitar que los temas de Windows 10 cambien los iconos del escritorio
Algunos de los temas que descargas para Windows 10 puede venir con iconos, sonidos y cursores de ratón adicionales. En el Artículo anterior, vimos cómo evitar que los temas cambien los cursores del mouse. Ahora, veamos cómo hacer lo mismo con los íconos.
Anuncio publicitario
Algunos de los temas pueden cambiar íconos como Esta PC, Red, Papelera de reciclaje y el ícono de la carpeta de su perfil de usuario. La opción adecuada estaba disponible en el Panel de control clásico. En Windows 10, Microsoft está moviendo todas sus configuraciones a la nueva aplicación Configuración, que es una aplicación para UWP optimizada para pantallas táctiles. Si bien la mayoría de las configuraciones relacionadas con la apariencia ya están allí, algunas de ellas solo se pueden cambiar usando subprogramas clásicos. Esto es cierto en el caso de la opción que revisaremos en este artículo.
Evitar que los temas de Windows 10 cambien los iconos
Tabla de contenido
- Evite que los temas de Windows 10 cambien los iconos mediante la configuración de iconos del escritorio
- Evite que los temas de Windows 10 cambien los iconos mediante un ajuste del Registro
- Permitir que los temas de Windows 10 cambien los íconos usando la Configuración de íconos del escritorio
- Permitir que los temas de Windows 10 cambien los iconos mediante un ajuste del Registro
- Descargue archivos de registro listos para usar
Evite que los temas de Windows 10 cambien los iconos mediante la configuración de iconos del escritorio
El subprograma clásico del Panel de control "Configuración del icono del escritorio" se puede encontrar en la aplicación Configuración de Windows 10. Allí encontrará la opción requerida.
-
Configuración abierta.

- Vaya a Sistema -> Personalización -> Temas.
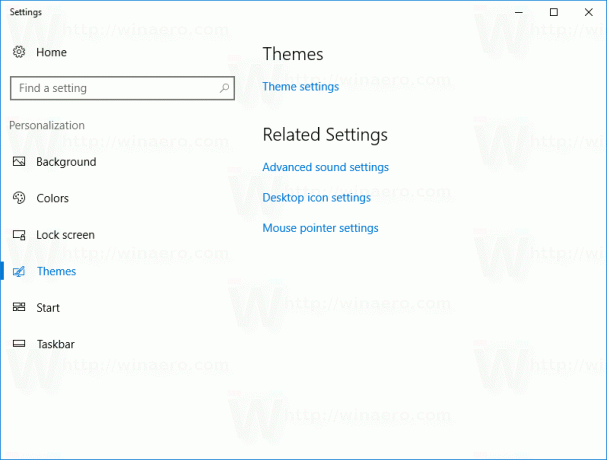
- A la derecha, haz clic en la opción "Configuración del icono del escritorio".
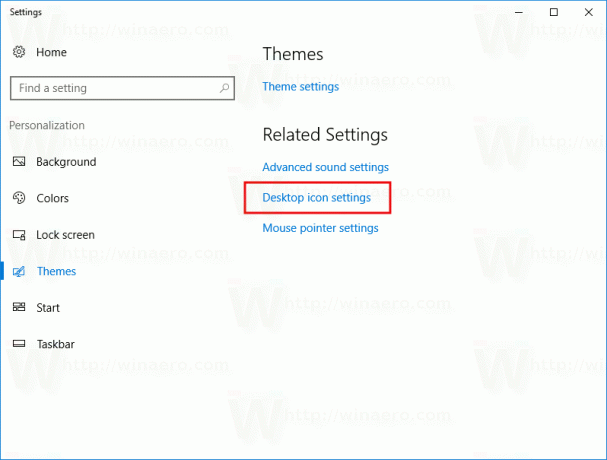
- Aparecerá el siguiente diálogo:
 Allí, desmarca la casilla de verificación "Permitir que los temas cambien íconos" y listo.
Allí, desmarca la casilla de verificación "Permitir que los temas cambien íconos" y listo.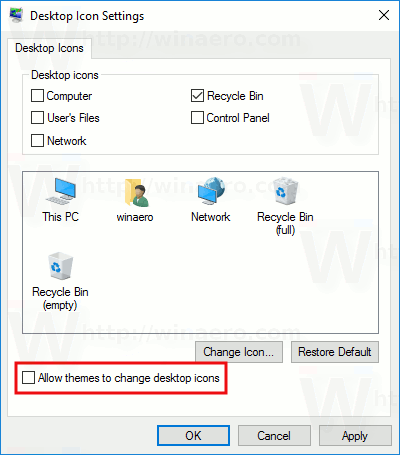
Evite que los temas de Windows 10 cambien los iconos mediante un ajuste del Registro
Lo mismo se puede hacer con un ajuste del Registro. Haz lo siguiente.
- Abierto Editor de registro.
- Vaya a la siguiente clave de registro:
HKEY_CURRENT_USER \ Software \ Microsoft \ Windows \ CurrentVersion \ Themes
Propina: Cómo saltar a la clave de registro deseada con un clic.
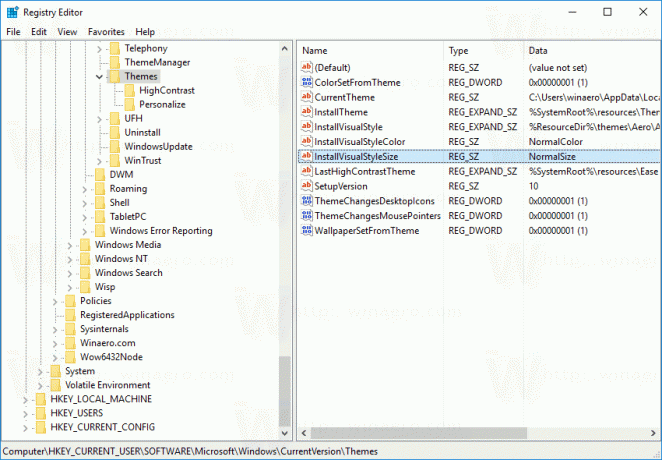
- En el panel derecho, busque el valor DWORD de 32 bits llamado TemaCambiosEscritorioIconos. Establezca sus datos de valor en 0.
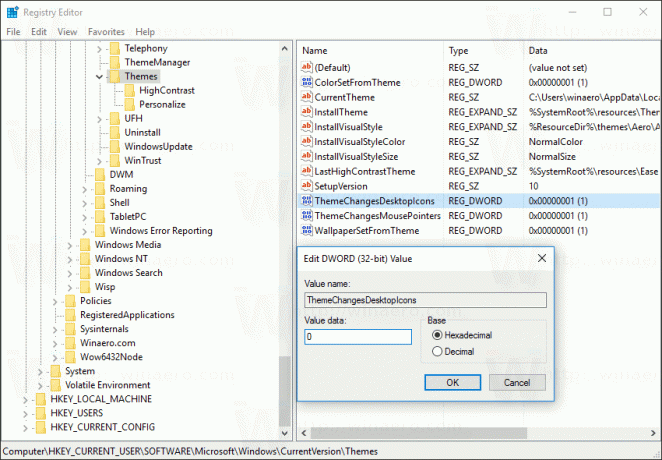
Consejo: si no tiene este parámetro en el Registro, cree un nuevo valor DWORD de 32 bits llamado ThemeChangesDesktopIcons.
Nota: Incluso si eres ejecutando Windows de 64 bits aún debe crear un valor DWORD de 32 bits. - Cierre el Editor del registro y reiniciar el shell del explorador. Alternativamente, usted puede cerrar sesión y volver a iniciar sesión a su cuenta de Windows 10.
A partir de ahora, los temas no podrán cambiar los íconos de su escritorio.
Permitir que los temas de Windows 10 cambien los íconos usando la Configuración de íconos del escritorio
-
Configuración abierta.

- Vaya a Sistema -> Personalización -> Temas.
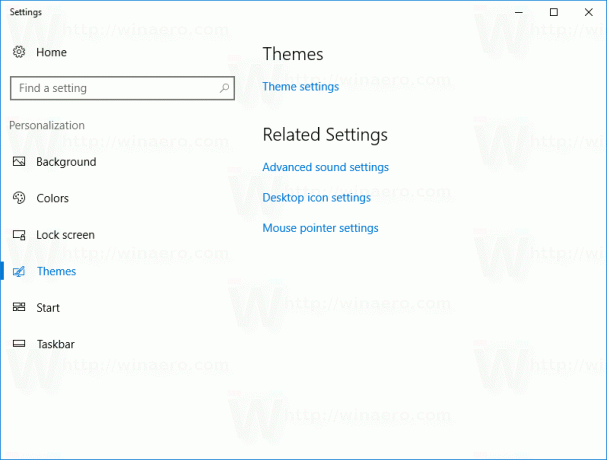
- A la derecha, haz clic en la opción "Configuración del icono del escritorio".
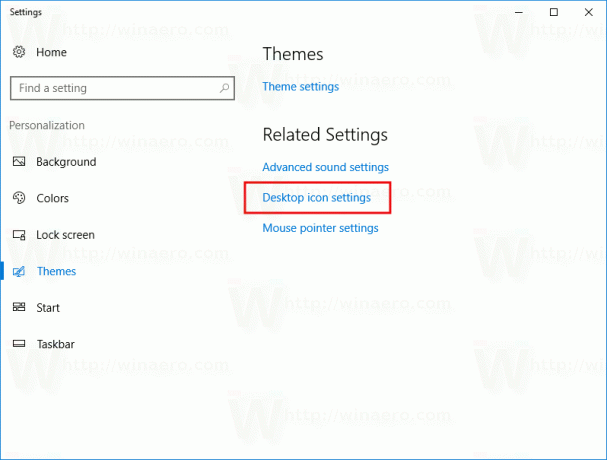
- Aparecerá el siguiente diálogo:

Allí, habilite la opción "Permitir que los temas cambien íconos" como se muestra arriba y listo.
Permitir que los temas de Windows 10 cambien los iconos mediante un ajuste del Registro
- Abierto Editor de registro.
- Vaya a la siguiente clave de registro:
HKEY_CURRENT_USER \ Software \ Microsoft \ Windows \ CurrentVersion \ Themes
Propina: Cómo saltar a la clave de registro deseada con un clic.
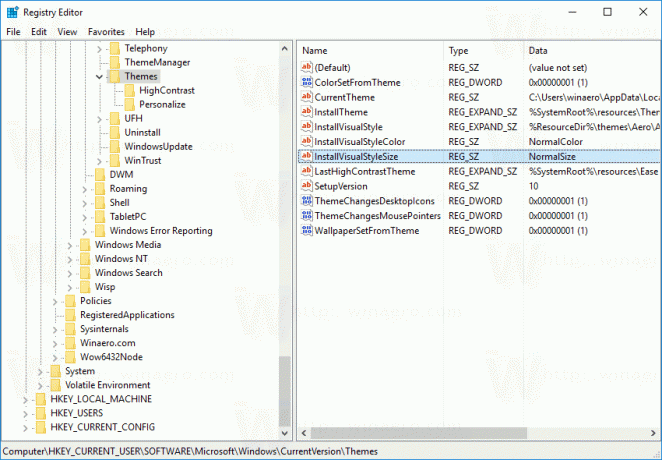
- En el panel derecho, busque el valor DWORD de 32 bits llamado TemaCambiosEscritorioIconos. Establezca sus datos de valor en 1.
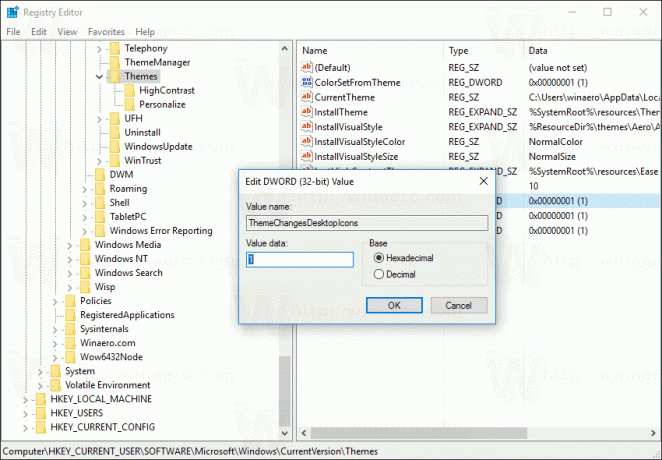
- Cierre el Editor del registro y reiniciar el shell del explorador. Alternativamente, usted puede cerrar sesión y volver a iniciar sesión a su cuenta de Windows 10.
Descargue archivos de registro listos para usar
Para ahorrar tiempo, preparé archivos de registro listos para usar. Úselos para hacer este ajuste con un solo clic.
Descargar archivos de registro
Tenga en cuenta que Microsoft puede eliminar este ajuste en cualquier momento. Si no le funciona, díganos en los comentarios qué versión y compilación de Windows está ejecutando.