Inicie Google Chrome siempre en modo invitado
Cómo iniciar Google Chrome siempre en modo invitado
A partir de Google Chrome 77, puede crear un acceso directo para abrir Chrome en el modo de invitado. El navegador permite aplicar el modo de navegación para invitados, por lo que no guardará cookies, el historial de navegación y otros datos específicos del perfil. Esta función es útil en términos de privacidad. Funciona bien con una cuenta de usuario compartida en casa o en cualquier otro entorno.
Anuncio publicitario
No se confunda con el modo incógnito y el modo invitado. Incógnito es una ventana que implementa la función de navegación privada. Si bien no guarda cosas como su historial de navegación, cookies, sitios y datos de formularios, le permite acceder a su perfil, marcadores, etc.
El modo de invitado actúa como un perfil nuevo y vacío. No permite acceder a marcadores ni a ningún otro dato de perfil. Una vez que salga del modo de invitado, todo lo relacionado con su actividad de navegación se eliminará de la computadora.
Cuándo usar el modo de invitado
La función de modo de invitado es útil cuando a menudo permite que otras personas usen su computadora. O, si le prestas una computadora portátil a un amigo, también puedes usar el modo de invitado para asegurarte de no dejar rastros de navegación en esa computadora. Lo mismo se aplica a las computadoras públicas que puede encontrar en una biblioteca o cafetería.
Normalmente, puede acceder al modo de invitado haciendo clic en el icono de su perfil y luego seleccionando Abrir ventana de invitado.

Es posible que desee crear un acceso directo especial para iniciar el navegador siempre en modo de invitado. A partir de Google Chrome 77, admite un argumento de línea de comando especial que debe utilizar.
Para iniciar Google Chrome siempre en modo invitado,
- Busque un acceso directo de Google Chrome existente en su escritorio o en el Menu de inicio.
- Cópielo y péguelo en la ubicación deseada.
- Cambie el nombre a Google Chrome - Modo invitado.
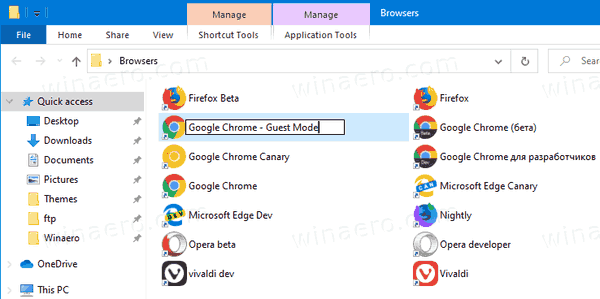
- Haga clic derecho y seleccione Propiedades desde el menú contextual. O presione y mantenga presionada la tecla Alt y haga doble clic en el acceso directo.
- En Propiedades sobre el General pestaña, agregar
--huésped chrome.exepara obtener el objetivo de acceso directo como"C: \ Archivos de programa (x86) \ Google \ Chrome \ Application \ chrome.exe" - invitado.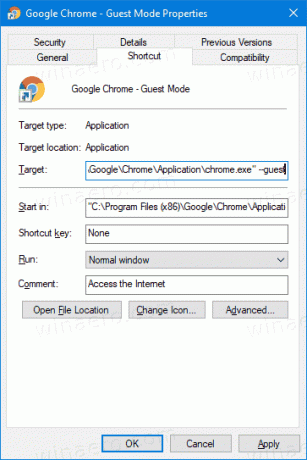
- Haga clic en Aceptar y Aplicar.
¡Estás listo! Ahora, haga doble clic en su nuevo acceso directo. ¡Esto abrirá Google Chrome directamente en el modo de invitado!
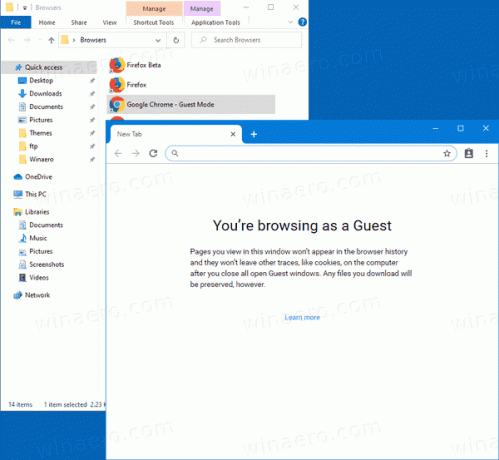
Ahora, puede darle a su Google Chrome 77 un aspecto fresco y elegante habilitando Opciones de color y tema para la página Nueva pestaña.
¡Eso es todo!
Artículos de interés:
- Habilitar color y tema para la página Nueva pestaña en Google Chrome
- Habilitar controles de medios globales en Google Chrome
- Habilite el modo oscuro para cualquier sitio en Google Chrome
- Habilite el control de volumen y el manejo de teclas multimedia en Google Chrome
- Habilitar la página de destilación del modo de lectura en Google Chrome
- Eliminar sugerencias de autocompletar individuales en Google Chrome
- Activar o desactivar la consulta en el cuadro multifunción en Google Chrome
- Cambiar la posición del botón Nueva pestaña en Google Chrome
- Deshabilitar la nueva interfaz de usuario redondeada en Chrome 69
- Habilite la barra de título nativa en Google Chrome en Windows 10
- Habilitar el modo Picture-in-Picture en Google Chrome
- Habilitar la actualización de material design en Google Chrome
- Habilite el Selector de Emoji en Google Chrome 68 y superior
- Habilitar la carga diferida en Google Chrome
- Silenciar permanentemente el sitio en Google Chrome
- Personalizar la página Nueva pestaña en Google Chrome
- Desactivar la insignia no segura para sitios web HTTP en Google Chrome
- Hacer que Google Chrome muestre partes HTTP y WWW de la URL

