Agregar acceso directo de escritorio a la barra de tareas en Windows 11
Puede agregar el acceso directo Mostrar escritorio a la barra de tareas en Windows 11. Será similar al botón que se puede encontrar en la barra de tareas de Windows XP y Windows Vista. Antes de Windows 7, todas las versiones de Windows tenían un acceso directo especial junto al botón del menú Inicio. Permitió a los usuarios mostrar el escritorio y minimizar todas las ventanas con un solo clic.
Anuncio publicitario
En Windows 7, Microsoft eliminó ese acceso directo. En cambio, la empresa introdujo un nuevo botón en la esquina inferior derecha de la pantalla. Ese botón es parte de cada lanzamiento desde Windows 7.
Aún así, algunos usuarios pueden preferir la forma antigua de mostrar el escritorio. El nuevo botón es muy pequeño y no tiene un aspecto prominente.
Además, en Windows 11, Microsoft de alguna manera hizo que fuera más difícil dar en el lugar correcto para minimizar todas las aplicaciones, sin mencionar lo difícil que es tocar el botón en las tabletas de Windows.
Para agregar el acceso directo Mostrar escritorio a la barra de tareas de Windows 11, debe crear un acceso directo simple que contenga un comando especial. He aquí cómo crearlo.
Agregue el acceso directo Mostrar escritorio a la barra de tareas de Windows 11
- Haga clic con el botón derecho en cualquier lugar del escritorio y seleccione Nuevo> Acceso directo.

- En una nueva ventana, pegue el siguiente comando en el campo "Escriba la ubicación del elemento":
shell explorer.exe {3080F90D-D7AD-11D9-BD98-0000947B0257}.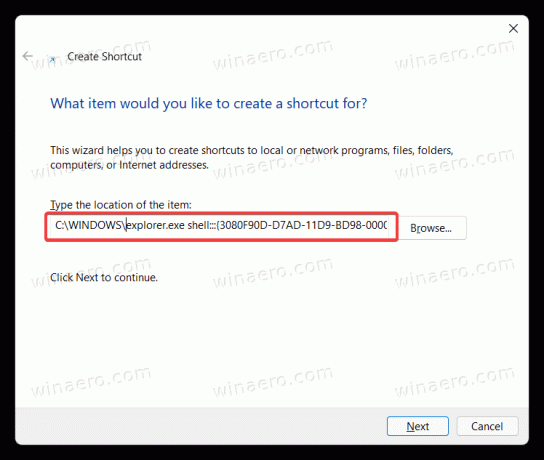
- Hacer clic próximo, luego nombra tu acceso directo como "Mostrar escritorio".

- Hacer clic Terminar para guardar el atajo.
- Ahora, haga clic con el botón derecho en el acceso directo recién creado y seleccione Propiedades.
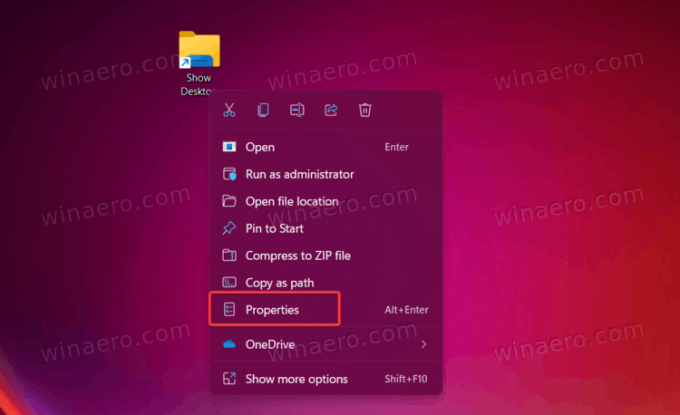
- Hacer clic Cambiar el ícono.
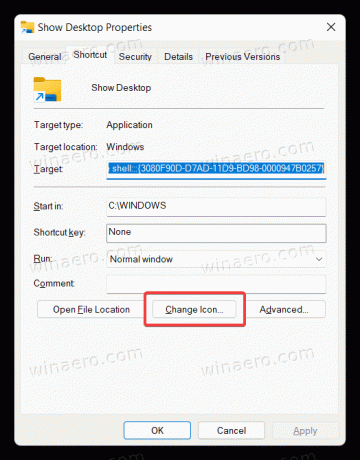
- Seleccione un icono de "Escritorio" del archivo c: \ windows \ system32 \ imageres.dll. Haga clic en Aceptar para guardar los cambios.
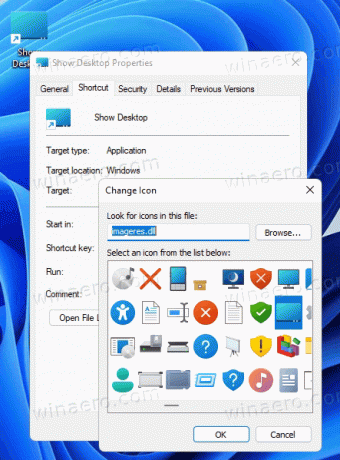
- Ahora necesitas anclar el acceso directo a la barra de tareas. Haga clic con el botón derecho en el acceso directo y seleccione Mostrar más opciones.
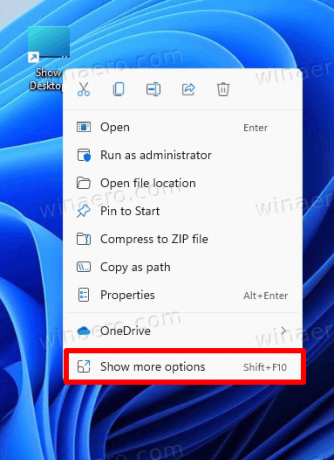
- Hacer clic Pin a la barra de tareas.
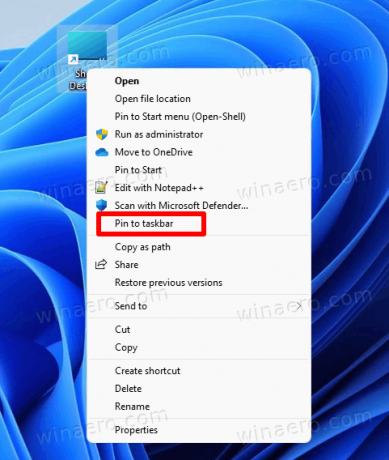
- Ahora arrastre el icono hacia la izquierda o seleccione cualquier otro lugar que desee. Tenga en cuenta que Windows 11 utiliza de forma predeterminada la barra de tareas centrada, por lo que es posible que desee saber cómo deshabilitar la barra de tareas centrada en Windows 11.

Ahora puede minimizar todas las ventanas y mostrar el escritorio en Windows 11 utilizando el acceso directo recién creado en la barra de tareas. Tenga en cuenta que al hacer clic en el icono nuevamente, se recuperan todas las ventanas minimizadas.
También puede crear un acceso directo de este tipo con Winaero Tweaker. Así es cómo.
Crear acceso directo de escritorio para mostrar con Winaero Tweaker
- Descarga la aplicación desde aquí e instálala.
- Ejecútalo y ve a Accesos directos \ CLSID atajos a la izquierda.
- A la derecha, haga clic en el Seleccionar carpetas de shell ... botón.
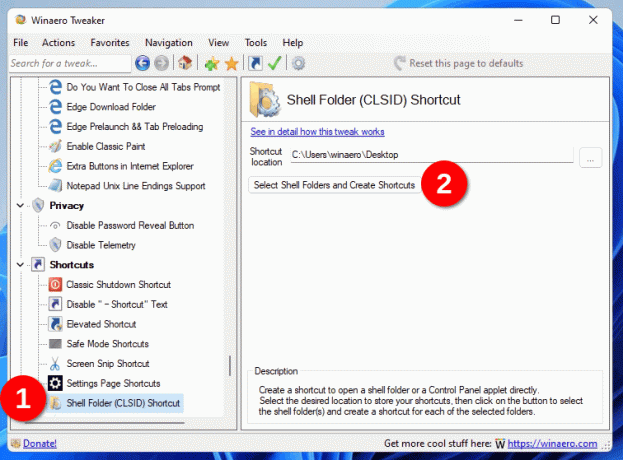
- En el cuadro de búsqueda del siguiente cuadro de diálogo, escriba
escritorio. - Coloque la marca de verificación para la entrada "Mostrar escritorio".

- Ahora tienes el clásico Mostrar escritorio atajo que incluso conserva el icono clásico. Haga clic derecho y seleccione Mostrar más opciones> Anclar a la barra de tareas para agregarlo a la barra de tareas.

Ambos atajos son idénticos. La única diferencia son los iconos. Este último utiliza el icono clásico "predeterminado" de la explorer.exe expediente. El que ha creado puede tener un icono diferente. De todos modos, puede personalizar el icono de cualquiera de estos dos accesos directos y configurarlo en cualquier imagen de su elección.
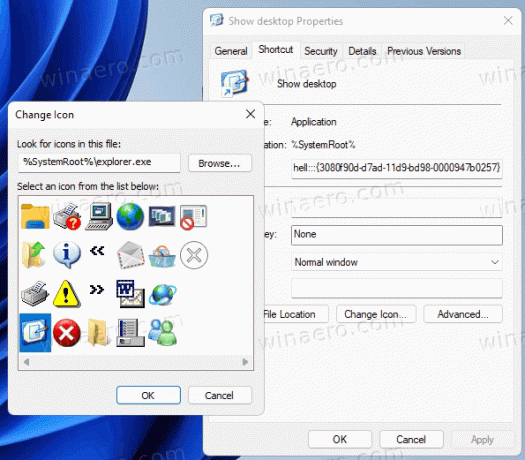
Ambos atajos utilizan el mismo comando del explorador. Se llama "comando de shell". Los comandos de Shell existen en todas las versiones modernas de Windows y se pueden usar para iniciar herramientas integradas, carpetas del sistema, subprogramas del panel de control y ubicaciones virtuales. Encontrará la lista completa de comandos de shell en Windows 11 en esta publicación.
Descargar atajos listos para usar
Puede ahorrar tiempo y descargar los accesos directos listos para usar que puede usar directamente. Descargue el archivo ZIP y extráigalo en cualquier carpeta de su elección.
Descargar atajos
Ahora, fije el acceso directo Mostrar escritorio "moderno" o clásico a la barra de tareas y disfrute del botón más grande disponible en la barra de tareas.
