Cómo ejecutar Restaurar sistema en Windows 8.1 y Windows 8
Restaurar sistema es una característica de Windows 8 y varias versiones anteriores de Windows, que se remonta a Windows Me. Fue creado para ayudarlo a reparar el sistema operativo con solo unos pocos clics cuando se obtienen los archivos o la configuración del sistema dañado. Crea automáticamente puntos de restauración, que son instantáneas de archivos de sistema, archivos de programa, controladores y configuraciones de registro. Más tarde, si usa Restaurar sistema para restaurar su computadora a un punto en el tiempo antes de que ocurriera algún problema, Sistema Restaurar revertirá su PC a una versión anterior de archivos y configuraciones desde el punto de restauración que especificado. Restaurar sistema no afecta sus documentos o medios personales. Además, puede deshacer la última operación de restauración si no resuelve el problema. En Windows 8, Microsoft eliminó el enlace de acceso directo para iniciar Restaurar sistema desde la carpeta Accesorios -> Herramientas del sistema. En este artículo, veremos cómo abrir Restaurar sistema en Windows 8.1 y Windows 8.
Anuncio publicitario
Hay muchas formas de ejecutar Restaurar sistema en Windows 8. Puede iniciarlo desde las opciones de Recuperación del sistema o puede ejecutarlo directamente desde el Explorador.
Para iniciar Restaurar sistema desde Recuperación del sistema, debe seguir estas sencillas instrucciones:
- Abierto Opciones de recuperación del sistema.
- Elija el elemento "Restaurar sistema".

- Su PC se reiniciará. Elija una cuenta cuando se le solicite:

- Ingrese su contraseña y haga clic en el botón "Continuar":

- Se iniciará el asistente de Restaurar sistema, siga sus pasos.

- Elija uno de los puntos de restauración para hacer retroceder su sistema operativo al estado anterior.

Eso es todo.
Para ejecutar Restaurar sistema desde el Explorador, debe realizar los siguientes pasos:
- Abra Propiedades del sistema. La mejor forma de abrirlo es a través del Menú de usuario avanzado. Simplemente presione las teclas de método abreviado Win + X juntas en el teclado y elija el elemento "Sistema":
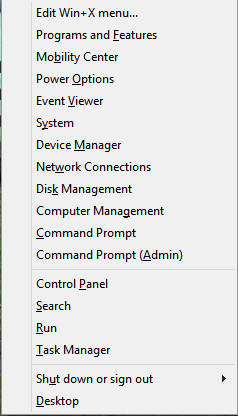
- La ventana del Sistema aparecerá en la pantalla. Haga clic en el enlace Protección del sistema a la izquierda.
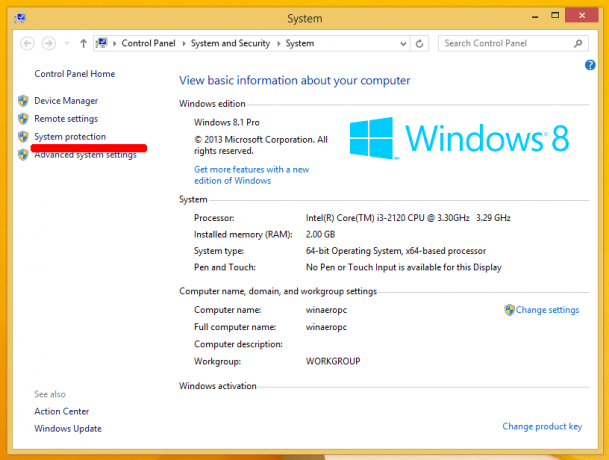
- En el cuadro de diálogo que aparece a continuación, verá el botón "Restaurar sistema ...". Haga clic en él para ejecutar Restaurar sistema.
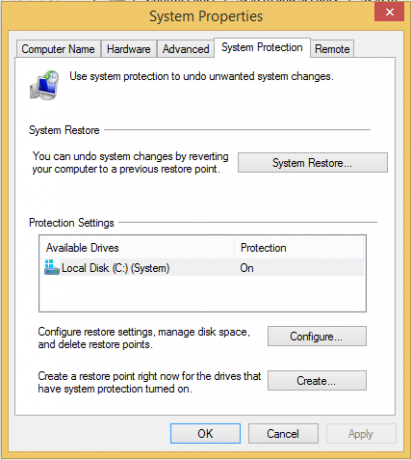 Eso es todo
Eso es todo
Finalmente, aquí hay otra forma rápida de iniciar Restaurar sistema. Presione las teclas Win + R juntas (consejo: consulte la lista definitiva de todos los atajos de teclado de Windows con teclas Win) en el teclado y escriba lo siguiente en el cuadro Ejecutar:
rstrui
Alternativamente, también puede abrir Restaurar sistema usando uno de los comandos de shell (consejo: ver la lista más completa de ubicaciones de shell en Windows 8.):
shell {3f6bc534-dfa1-4ab4-ae54-ef25a74e0107}
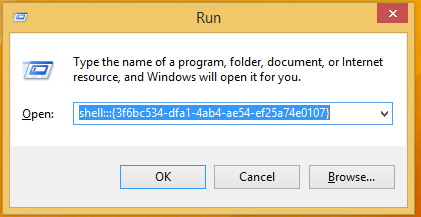 ¡Esto iniciará Restaurar sistema directamente!
¡Esto iniciará Restaurar sistema directamente!
