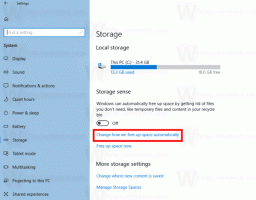Deshabilitar la búsqueda web en Windows 10 versión 1803
Windows 10 viene con una nueva característica llamada "Cortana". Es un asistente digital que está integrado con la función de búsqueda. Windows 10 tiene un cuadro de búsqueda en la barra de tareas, que se puede usar para iniciar Cortana y realizar la búsqueda por teclado o por voz. Una vez que escribe algo en el cuadro de búsqueda en la barra de tareas de Windows 10, se muestran los resultados de la búsqueda, pero los resultados de la búsqueda web se mezclan con los resultados de la búsqueda local, las aplicaciones de la tienda y el contenido de Bing. A continuación, se explica cómo deshabilitar la búsqueda de aplicaciones de Internet y de la Tienda a través de la barra de tareas.
En las versiones de Windows 10 anteriores a la versión 1803 de la actualización de abril de 2018, era relativamente fácil deshacerse de la función de búsqueda web. Dependiendo de la versión del sistema operativo, había una opción en Cortana, un ajuste del Registro o algo así. Independientemente de la versión, puede aplicar la opción Política de grupo para deshabilitar la búsqueda web.
Esto ha cambiado en Windows 10 versión 1803. Intencionalmente o no, Microsoft ha roto los ajustes de la Política de grupo, lo que hace que deshabilitar la función de búsqueda web sea una pesadilla para los usuarios avanzados y los administradores de sistemas. Si bien las versiones Enterprise o Education de Windows 10 versión 1803 no se ven afectadas, las ediciones para consumidores (Home y Pro) no pueden tener la búsqueda web deshabilitada.
Las políticas que ya no funcionan son las siguientes:
- No permitir la búsqueda en la web
- No busque en la web ni muestre resultados web en la Búsqueda
- No busque en la web ni muestre resultados web en la búsqueda a través de conexiones medidas
Existe un método alternativo que puede utilizar para deshacerse de la función de búsqueda web en la actualización de Windows 10 de abril de 2018.
Para deshabilitar la búsqueda web en Windows 10 versión 1803, Haz lo siguiente.
- Abre el Aplicación del editor del registro.
- Vaya a la siguiente clave de registro.
HKEY_CURRENT_USER \ Software \ Microsoft \ Windows \ CurrentVersion \ Search
Vea cómo ir a una clave de registro con un clic.
- A la derecha, cree un nuevo valor DWORD de 32 bits BingSearchEnabled.
Nota: Incluso si eres ejecutando Windows de 64 bits aún debe crear un valor DWORD de 32 bits.
Deje sus datos de valor como 0. - Ahora, cree un nuevo valor DWORD (32 bits) llamado AllowSearchToUseLocation y también deje sus datos de valor como 0.
- Finalmente, cree un nuevo valor DWORD de 32 bits Cortana Consentimiento y deje sus datos de valor como 0.
- Para que los cambios realizados por el ajuste del Registro surtan efecto, debe desconectar e inicie sesión en su cuenta de usuario.
Estás listo. Establecer estos valores en 0 evitará que Windows 10 muestre resultados de búsqueda en línea en el panel de Cortana y reducirá el retraso de búsqueda.
Para ahorrar tiempo, puede utilizar Winaero Tweaker. La aplicación es compatible con todas las versiones de Windows 10 y deshabilita la función de búsqueda web de manera confiable.
Descarga Winaero Tweaker desde aquí:
Descarga Winaero Tweaker
Eso es todo.
Fuente: Ghacks.