Agregue búsquedas personalizadas de Chrome para la barra de direcciones para ahorrar tiempo
Google Chrome tiene una característica interesante desde sus primeras versiones, que le permite buscar desde la barra de direcciones, personalizar los motores de búsqueda y sus palabras clave, y definir sus propias búsquedas. Con esta función, puede ahorrar mucho tiempo y acelerar sus tareas diarias relacionadas con la búsqueda. En este artículo, veremos cómo puede definir y usar sus propias búsquedas en Google Chrome con algunos ejemplos populares.
Anuncio publicitario
Para definir su propia palabra clave en el motor de búsqueda, debe abrir el navegador Chrome e ingresar el siguiente texto en su barra de direcciones:
chrome: // settings / searchEngines
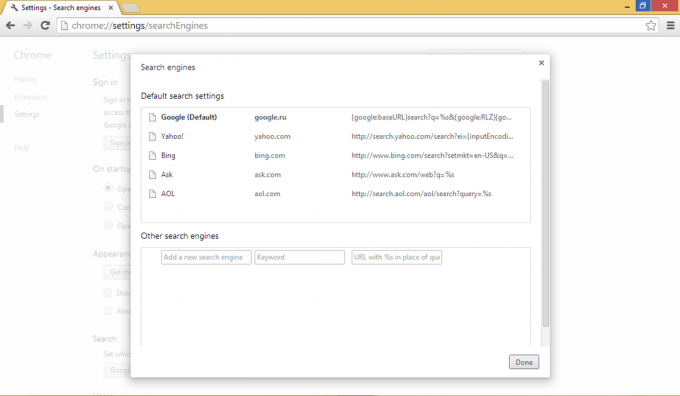
Bajo la Otros buscadores, puede ingresar a cualquier servicio en línea de terceros que tenga un cuadro de búsqueda y pueda definir un acceso directo en la barra de direcciones. Esto puede resultar extremadamente útil y ahorra mucho tiempo. Por ejemplo, agreguemos el servicio web Google Translate para traducir el contenido de la barra de direcciones del inglés al italiano directamente.
- Ingrese el texto 'traducción al italiano' como un nuevo nombre de motor de búsqueda. El nombre puede ser descriptivo.
- Ingresar 'eso'como el atajo
- Ingrese la siguiente línea en el campo URL:
http://translate.google.ru/#en|it|%s

- Haga clic en Listo.
A partir de ahora, cuando entres 'es algo'en la barra de direcciones de Google Crhome, se abrirá la página con el texto que ya está traducido al italiano.
Por ejemplo, escriba lo siguiente:
es pan
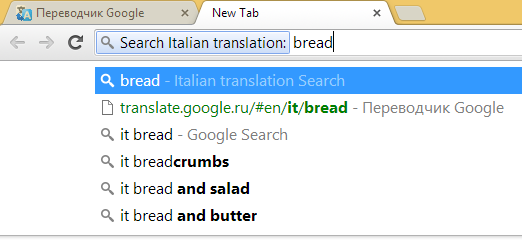
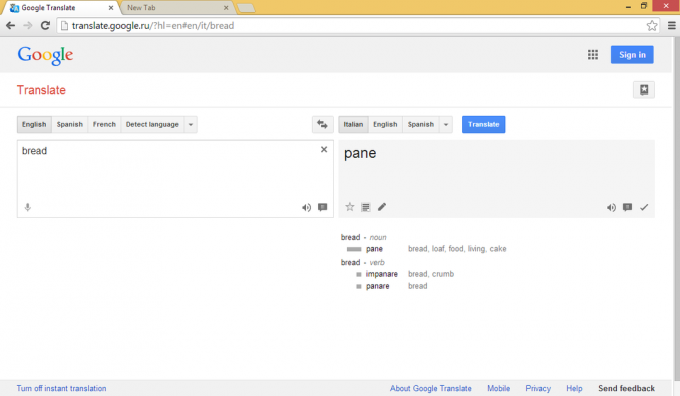
Aquí hay algunos otros alias útiles que puede agregar a su navegador Chrome (nombre, alias, formato de URL):
- Wikipedia w http://en.wikipedia.org/wiki/Special: ¿Buscar? búsqueda =% s
- Imágenes de Google img http://images.google.com/images? hl = en & source = imghp & q =% s & btnG = Buscar + imágenes & gbv = 2 & aq = f & aqi = & aql = & oq =
- Aplicaciones de Google Play aplicación https://play.google.com/store/search? c = aplicaciones & q =% s
- Pato Pato a ganar ddg https://duckduckgo.com/?q=%s
¡Eso es todo! Ahora puede abrir un artículo de Wikipedia sobre algún tema o ver algunas imágenes usando Google Images directamente desde la barra de direcciones escribiendo w

