Hacer que la barra de tareas se oculte automáticamente en Windows 10
La barra de tareas es el elemento clásico de la interfaz de usuario de Windows. Presentado por primera vez en Windows 95, existe en todas las versiones de Windows publicadas después. La idea principal detrás de la barra de tareas es proporcionar una herramienta útil para mostrar todas las aplicaciones en ejecución y ventanas abiertas como tareas y cambiar rápidamente entre ellas. En este artículo, veremos cómo hacer que la barra de tareas se oculte automáticamente en Windows 10 para dejar más espacio para las ventanas abiertas y ocultar sus tareas a otras personas que miran su pantalla.
Anuncio publicitario
En Windows 10, la barra de tareas puede contener el botón del menú Inicio, el cuadro de búsqueda o Cortana, los vista de tareas botón, el bandeja del sistema y varias barras de herramientas creadas por el usuario o aplicaciones de terceros. Por ejemplo, puede agregar el buen viejo Barra de herramientas de inicio rápido a su barra de tareas.
Windows 10 permite ocultar la barra de tareas automáticamente a menos que sea necesario. Cuando se oculta automáticamente, las ventanas maximizadas pueden ocupar el lugar que estaba dedicado a la barra de tareas, por lo que, verticalmente, está disponible el máximo espacio de pantalla. Esto puede resultar útil cuando se trabaja con documentos grandes o fotografías de alta resolución. Además, cuando la barra de tareas está oculta, los espectadores no pueden ver qué aplicaciones tienes abiertas actualmente.
Esta es la barra de tareas predeterminada en Windows 10.

La siguiente imagen muestra la barra de tareas oculta.
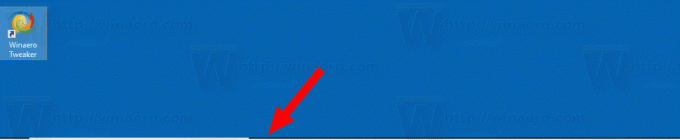
Para que la barra de tareas oculta vuelva a aparecer en la pantalla, puede mover el puntero del mouse al borde de la pantalla donde está la barra de tareas, o presione las teclas Win + T, o deslice hacia adentro desde el borde de la pantalla en una pantalla táctil dispositivo.
Para ocultar automáticamente la barra de tareas en Windows 10, Haz lo siguiente.
- Abierto Ajustes.
- Vaya a Personalización - Barra de tareas.
- A la derecha, enciende la opción Ocultar automáticamente la barra de tareas en el modo de escritorio. Habilítelo para activar el ocultamiento automático de la barra de tareas.
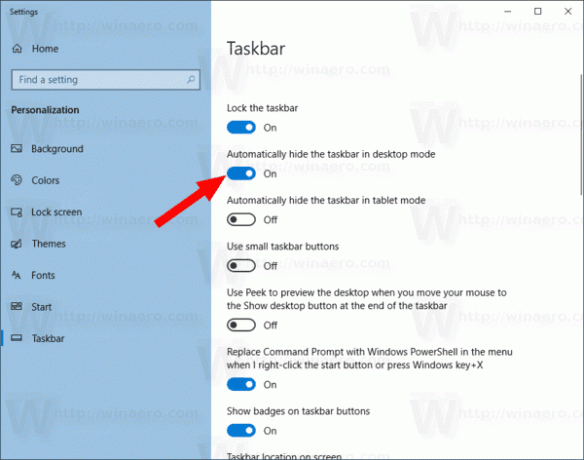
- Los cambios entrarán en vigor instantáneamente.
Estás listo.
Sugerencia: A partir de Windows Build 14328, es posible ocultar automáticamente la barra de tareas en el modo Tableta. Ver el articulo Hacer que la barra de tareas se oculte automáticamente en el modo tableta de Windows 10.
Alternativamente, puede aplicar un ajuste del Registro para que la barra de tareas se oculte automáticamente en el modo Escritorio.
Así es como se puede hacer.
Haga que la barra de tareas se oculte automáticamente con un ajuste del Registro
- Abre el Aplicación del editor del registro.
- Vaya a la siguiente clave de registro.
HKEY_CURRENT_USER \ SOFTWARE \ Microsoft \ Windows \ CurrentVersion \ Explorer \ StuckRects3
Vea cómo ir a una clave de registro con un clic.
- A la derecha, modifique el valor binario (REG_BINARY) Ajustes. Establezca el primer par de dígitos de la segunda fila en 03 para que la barra de tareas se oculte automáticamente. Cambie este valor a 02 para deshabilitarlo.
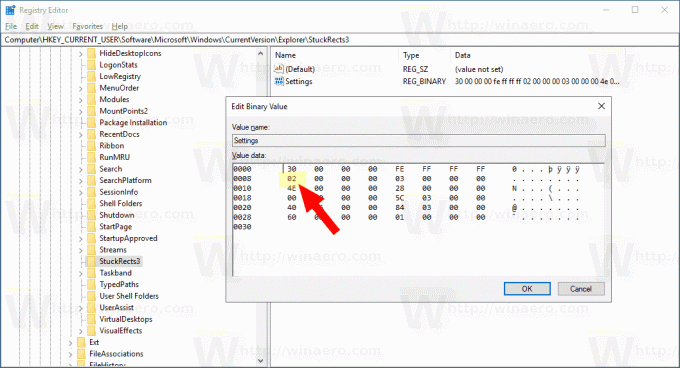
- Para que los cambios realizados por el ajuste del Registro surtan efecto, reiniciar el shell del explorador.
Eso es todo.
