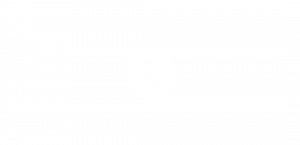Cómo reiniciar correctamente el shell del Explorador en Windows
Windows proporciona varias formas secretas de salir del shell del Explorador. Pueden ser útiles cuando realiza cambios en el registro que afectan a Explorer o para los desarrolladores de shell al probar extensiones de shell. Por si no los conocías, hoy los voy a compartir contigo.
Por qué es posible que desee reiniciar Explorer
Hay varias razones por las que es posible que desee salir del shell del Explorador y volver a iniciarlo, como por ejemplo:
- Está intentando desinstalar algún software con extensiones de shell, p. Ej. WinRAR. Si abandona Explorer, todas las extensiones de shell se descargarán del shell y el desinstalador las eliminará limpiamente. Se liberarán todos los archivos que estén bloqueados para que los utilice el proceso Explorer.exe.
- Si aplicó algún ajuste que requiere que cierre la sesión y vuelva a iniciarla, en la mayoría de los casos, es suficiente solo reiniciar el shell.
Veamos cómo se puede hacer esto.
Anuncio publicitario
Método 1: utilice el elemento secreto del menú contextual "Exit Explorer" de la barra de tareas o del menú Inicio
En Windows 8, mantenga presionado Ctrl + Mayús teclas de su teclado y haga clic con el botón derecho en un área vacía de la barra de tareas. Viola, acabas de tener acceso a un elemento oculto del menú contextual: "Exit Explorer".

Windows 10 tiene una opción similar "Exit Explorer" para la barra de tareas.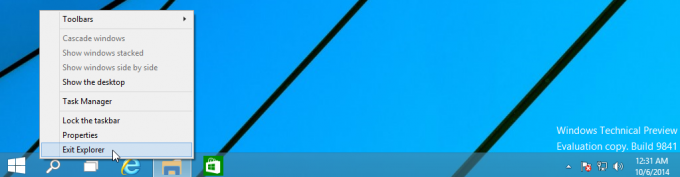
Además, tiene el mismo comando "Salir del Explorador" en el menú contextual del menú Inicio, como solía tener Windows 7:
- Abra el menú Inicio en Windows 10.
- presione y mantenga Ctrl + Mayús teclas y haga clic con el botón derecho en el menú Inicio.
- El elemento adicional aparecerá en el menú contextual, desde allí puede salir correctamente del shell del Explorador:

En Windows 7 y Vista, puede mantener presionadas las teclas Ctrl + Shift y hacer clic con el botón derecho en un área vacía del menú Inicio para acceder a "Salir del Explorador".
Para iniciar Explorer nuevamente, presione Ctrl + Mayús + Esc para iniciar el Administrador de tareas y usar Archivo -> Nueva tarea elemento de menú en el Administrador de tareas. Escribe Explorador en el "Crear nueva tarea" cuadro de diálogo y presione Entrar.
Método 2: use el método secreto para salir de Explorer a través del cuadro de diálogo de apagado clásico
Seleccione cualquier cosa en su escritorio, p. Ej. cualquier atajo, luego presione Alt + F4. Los "Apagar WindowsAparecerá el cuadro de diálogo ".
presione y mantenga Ctrl + Alt + Mayús teclas de su teclado y haga clic en el botón "Cancelar":
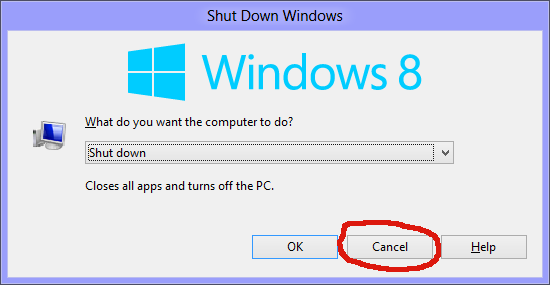
Esto también saldrá del Shell de Windows. Para iniciar Explorer nuevamente, presione Ctrl + Shift + Esc para iniciar el Administrador de tareas y use Archivo -> Nueva tarea elemento de menú en el Administrador de tareas. Escribe Explorador en el "Crear nueva tarea" cuadro de diálogo y presione Entrar.
Nota: Este método también funciona en todas las versiones anteriores de Windows, desde Windows 95, cuando se introdujo NewShell.
Método 3: use el Administrador de tareas de Windows 8, Luke
Abra su Administrador de tareas de Windows 8 usando Ctrl + Mayús + Esc teclas. Tenga en cuenta que si ha restaurado el antiguo Administrador de tareas clásico con uno de nuestros consejos anteriores, no podrá utilizar este método.
Busque la aplicación "Explorador de Windows" en la pestaña "Procesos". Selecciónelo. El botón "Finalizar tarea" en la esquina inferior derecha se convertirá en "Reiniciar". O haga clic con el botón derecho en "Explorador de Windows" y seleccione Reiniciar.
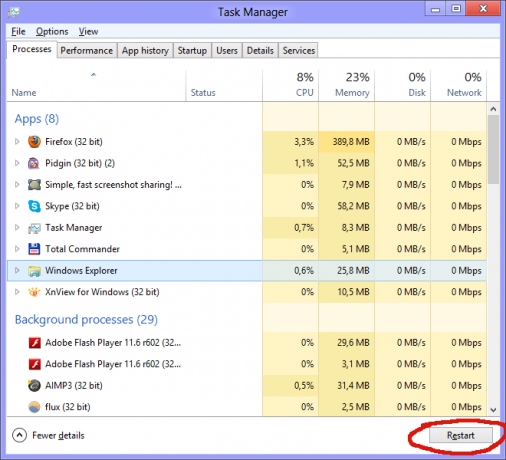
Método 4: Mátalos a todos
Hay una herramienta de línea de comandos 'taskkill' en Windows que le permite matar procesos. Para matar a Explorer, la línea de comando debe ser la siguiente:
taskkill / IM explorer.exe / F
SOY aquí representa Nombre de la imágen, y F representa fuerza. Para iniciar Explorer nuevamente, presione Ctrl + Shift + Esc para iniciar el "Administrador de tareas, abra el menú Archivo -> Nueva tarea". Escriba Explorador en el cuadro de diálogo "Crear nueva tarea" y presione Entrar.
Sugerencia: Puede combinar los comandos Taskkill y Explorer.exe en una línea para reiniciar el Shell de Windows. Utilice el siguiente comando en el archivo por lotes o en la ventana de comandos:
taskkill / IM explorer.exe / F & explorer.exe
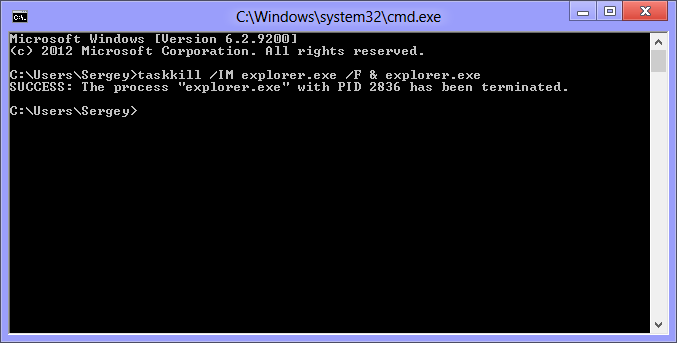
Este es el peor método de todos ellos porque cierra Explorer a la fuerza. Cada vez que use taskkill, Explorer no guardará su configuración, p. Ej. disposición de los iconos en el escritorio. Evite su uso y utilice los tres métodos iniciales mencionados anteriormente.
Puede ver los cuatro métodos en el siguiente video: