Eliminar el icono de acceso rápido del Explorador de archivos en Windows 10
La aplicación Explorador de archivos actualizada en Windows 10 tiene una nueva ubicación predeterminada llamada Acceso rápido. Incluye dos secciones: Carpetas frecuentes y Archivos recientes. Si no lo está utilizando y prefiere no ver el acceso rápido en el panel de navegación, así es como puede ocultar y eliminar el acceso rápido del Explorador de archivos en Windows 10.
Anuncio publicitario
Para ocultar y eliminar el acceso rápido del Explorador de archivos en Windows 10, debe aplicar un simple ajuste de registro que se menciona a continuación. Para Windows 10 versión 1703 y superior, hay un ajuste. Para versiones anteriores de Windows 10 como 1607 y 1511, el ajuste del Registro es diferente.
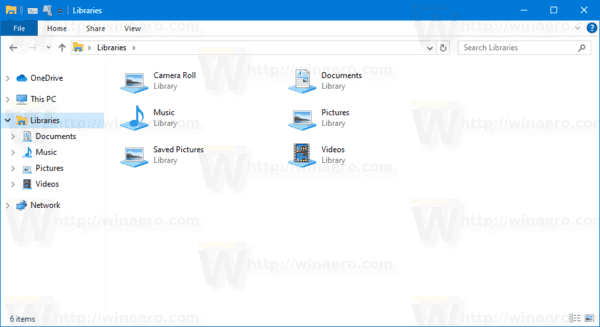
Para Windows 10 versión 1703 y superior, haga lo siguiente.
Para ocultar y eliminar el icono de acceso rápido en Windows 10,
- Abierto Editor de registro.
- Vaya a la siguiente clave de registro:
HKEY_LOCAL_MACHINE \ SOFTWARE \ Microsoft \ Windows \ CurrentVersion \ Explorer. Ver cómo saltar a la clave de registro deseada con un clic. - A la derecha, modifique o cree un nuevo valor DWORD de 32 bits HubMode.
Nota: Incluso si eres ejecutando Windows de 64 bits aún debe crear un valor DWORD de 32 bits. - Establezca sus datos de valor en 1 para ocultar y eliminar el icono de acceso rápido.
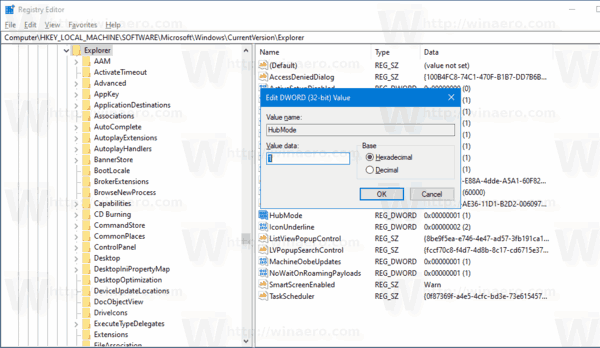
- Para que los cambios realizados por el ajuste del Registro surtan efecto, debe desconectar e inicie sesión en su cuenta de usuario. Alternativamente, puede reiniciar el shell del explorador.
Estás listo.
Para ahorrar tiempo, puede descargar los siguientes archivos de registro listos para usar:
Descargar archivos de registro
El ajuste de deshacer está incluido.
Si está ejecutando una versión anterior de Windows como 1607 o 1511, el ajuste anterior no funcionará. En su lugar, haga lo siguiente.
Para ocultar el acceso rápido en versiones anteriores de Windows 10,
- Configure el Explorador de archivos como se describe en este artículo: Abra esta PC en lugar de Acceso rápido en el Explorador de archivos de Windows 10.
- Abierto Editor de registro.
- Vaya a la siguiente clave de registro:
HKEY_CLASSES_ROOT \ CLSID \ {679f85cb-0220-4080-b29b-5540cc05aab6} \ ShellFolderConsejo: ver cómo saltar a la clave de registro deseada con un clic.
Debe tomar posesión de esta clave como se describe AQUÍ o usando el RegOwnershipEx aplicación (recomendado). - Establecer los datos del valor del valor DWORD Atributos a a0600000.

- Si está ejecutando un Sistema operativo de 64 bits, repita los pasos anteriores para la siguiente clave de registro:
HKEY_CLASSES_ROOT \ Wow6432Node \ CLSID \ {679f85cb-0220-4080-b29b-5540cc05aab6} \ ShellFolder - Reinicie Windows 10.
- Abra la aplicación Explorador de archivos. La carpeta de acceso rápido desaparecerá:

Eso es todo. Para restaurar el icono de acceso rápido, establezca el parámetro Atributos en a0100000.


