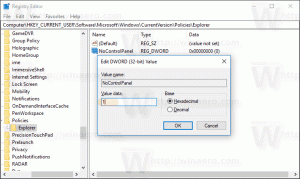Cómo liberar espacio en su unidad de disco comprimiendo el archivo de hibernación de Windows
Nuestros lectores nos preguntan constantemente que Windows está ocupando gran parte de su espacio en disco en el volumen del sistema operativo y que el espacio libre se reduce constantemente a medida que instalan actualizaciones y nuevas aplicaciones. Anteriormente, cubrimos algunas formas de recuperar espacio libre en disco limpiando la Tienda de componentes de Windows en Windows 8.1 / Windows 8 y Windows 7. También mostramos cómo puede automatizar el Liberador de espacio en disco y ejecutarlo directamente en el modo de archivos del sistema. Hoy nos gustaría mostrarle cómo puede liberar espacio en disco habilitando la compresión en su archivo de hibernación de Windows.
Cuando la hibernación está habilitada en Windows, el sistema operativo crea un archivo llamado hiberfil.sys en la raíz de su C: Drive. Este hiberfil.sys almacena el contenido de la memoria (RAM) cuando hiberna su PC. Cuando sale de la hibernación, Windows vuelve a leer este archivo y transfiere su contenido a la memoria. Debido a que las capacidades de memoria en las PC modernas siempre aumentan, el archivo de hibernación ocupa un espacio considerable en el disco.
Aunque puede deshabilitar la hibernación y usar el estado de suspensión o mantener siempre encendida su PC, no es una forma de ahorro de energía para las PC móviles. Además, características como Inicio rápido en las versiones modernas de Windows, como Windows 8 / 8.1, depende de que la hibernación esté habilitada para iniciar el sistema operativo más rápido. Si desactiva la hibernación, pierde los beneficios del arranque rápido.
Para resolver el problema de aumentar la capacidad de RAM, Microsoft agregó la capacidad de comprimir el archivo de hibernación en Windows 7. Esto significa que el archivo C: \ hiberfil.sys no ocupa tanto espacio en disco como su capacidad de RAM. Puede ocupar mucho menos espacio en disco, incluso el 50% de la capacidad de RAM instalada. Esta es una mejora fantástica que Microsoft ha realizado en Windows 7 y versiones posteriores, pero está desactivada de forma predeterminada. Veamos cómo encenderlo.
- Abra un símbolo del sistema elevado.
- Escriba el siguiente comando:
powercfg hibernate tamaño NN
donde NN es el tamaño deseado de hiberfile.sys en porcentaje de la memoria total.
powercfg hibernate tamaño 60
Esto configurará el archivo de hibernación al 60% de los 8 GB de RAM, lo que significa solo 4,8 GB. Le ahorrará 3,2 GB de espacio en disco.
El tamaño que especifique no puede ser menor a 50, aunque si hackea el Registro, puede obtener un tamaño más pequeño (muy no recomendado).
Incluso si solo tiene 4 GB o 3 GB de RAM, configurarlo en 50% le ahorrará 2 GB o 1,5 GB de espacio en disco, respectivamente. Así que esta es una excelente optimización que siempre puede realizar en todos los sistemas Windows. Tendrá más espacio libre en su unidad C: que antes.
Si tiene la hibernación desactivada, tamaño de hibernación de powercfg El interruptor habilitará automáticamente la hibernación.
Puede ver el tamaño del archivo C: \ hiberfile.sys en el Explorador en gigabytes (GB) seleccionándolo o abriendo sus Propiedades. Normalmente, este archivo de sistema está oculto, por lo que es posible que deba activar la configuración para mostrar los archivos ocultos como mencionado en el paso 2 de este artículo.
Tenga en cuenta que, dependiendo de la calidad de su RAM, es posible que su PC no se reanude correctamente si configura el tamaño del archivo de hibernación demasiado bajo, como 50%. En ese caso, si no se reanuda, configúrelo en un tamaño ligeramente superior, como 60% o 65%.