Cómo cambiar el idioma de visualización en Windows 10
En Windows 10, puede cambiar el idioma de visualización. Por ejemplo, si tiene una PC con una versión en inglés de Windows 10, pero su idioma nativo no es el inglés, puede convertir el sistema operativo a su idioma nativo sin reinstalarlo. Aquí es cómo.
Anuncio publicitario
Windows 10 admite paquetes de idioma. Al instalar uno o varios paquetes de idiomas, puede cambiar el idioma de visualización de Windows sobre la marcha. También es posible tener un idioma de visualización diferente para cada cuenta de usuario. Veamos cómo se puede hacer.
Nota: este artículo describe cómo instalar un paquete de idioma en línea. Se descargará de Internet automáticamente cuando esté disponible. Si necesita instalar un paquete de idioma desde un archivo * .cab que descargó anteriormente, consulte el siguiente artículo en su lugar:
Cómo instalar un archivo CAB de idioma MUI en Windows 10
Para cambiar el idioma de visualización en Windows 10, Haz lo siguiente.
En primer lugar, debe agregar su idioma a la lista de idiomas instalados. Se trata en detalle en el artículo anterior "Cómo agregar un idioma en Windows 10".
Suponiendo que ya ha agregado el idioma deseado en la lista, configure el sistema operativo como se describe a continuación.
- Abierto Ajustes.

- Vaya a Hora e idioma.

- A la izquierda, haga clic en Región e idioma.

- A la derecha, seleccione el idioma en el que desea mostrar Windows 10. El botón Opciones aparecerá debajo de su nombre. Pinchalo.
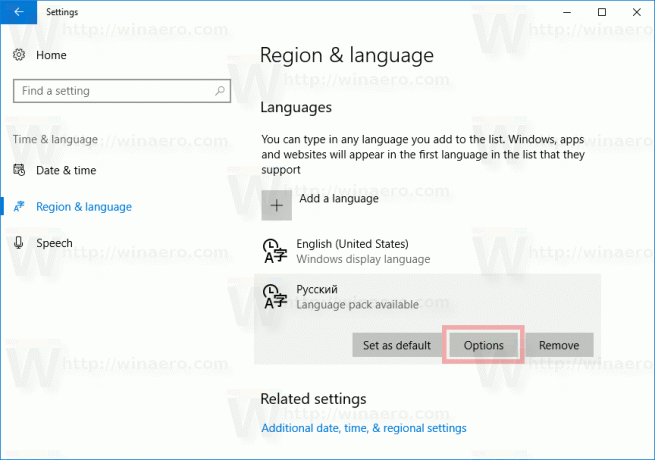
- En la página siguiente, si hay un paquete de idioma disponible para el idioma seleccionado, verá el botón Descargar en "Opciones de idioma -> Descargar paquete de idioma".
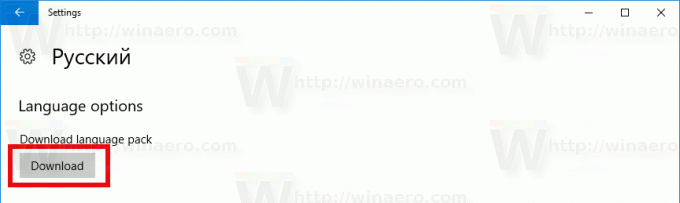
- Espere hasta que se descargue y vuelva a la página anterior.
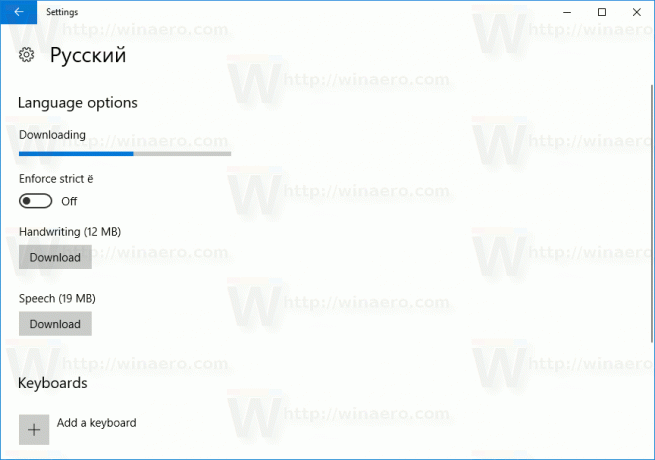
- En la lista de idiomas instalados, seleccione su idioma nuevamente.
- Debajo de su nombre, haga clic en el botón "Establecer como predeterminado".

El idioma seleccionado se utilizará como idioma de visualización la próxima vez que inicie sesión en su cuenta de usuario. Vea la siguiente captura de pantalla: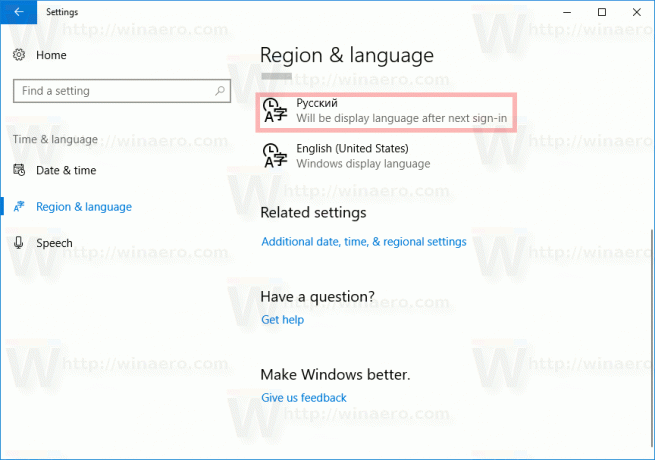
Más tarde, es posible que cambie de opinión y desee eliminar el paquete de idioma que instaló.
Hay dos opciones para hacerlo.
Para desinstalar un paquete de idioma, vaya a Configuración - Hora e idioma y elimine el idioma requerido de la lista de idiomas instalados. Esto también eliminará su paquete de idioma.
Alternativamente, puede abrir una nueva ventana de símbolo del sistema y escribir el siguiente comando.
Configuración regional lpksetup / u
Reemplace la parte de la configuración regional con su código de idioma. Por ejemplo, para el ruso, es ru-RU.
lpksetup / u ru-ru
Eso es todo.


