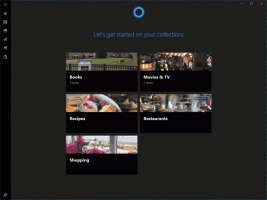Windows 11 habilita la vista compacta en el Explorador de archivos
Quizás se pregunte cómo habilitar la Vista compacta en el Explorador de archivos en Windows 11. Repasemos un par de métodos para activarlo. Windows 11 viene con un Explorador de archivos completamente nuevo que ofrece un aspecto más moderno y mejores controles para todo tipo de computadoras. Para que el uso de Windows 11 en dispositivos táctiles sea más conveniente, Microsoft aumentó el espacio entre elementos en el Explorador de archivos.
Anuncio publicitario

Habilitar la vista compacta en Windows 11 solo requiere unos pocos clics. En este artículo, enumeraremos tres formas de reducir el espacio entre archivos y carpetas en el Explorador de archivos en Windows 11.
Habilite la Vista compacta en el Explorador de archivos de Windows 11
- Abra el Explorador de archivos con el icono de la barra de tareas o el Ganar + mi atajo de teclado.
- En el Explorador de archivos, haga clic en el Vista botón.
- A continuación, coloque una marca de verificación junto al Vista compacta opción.

Una vez hecho esto, Windows aplicará los cambios y reducirá el espacio entre los elementos en el Explorador de archivos de inmediato. No es necesario reiniciar el Explorador de archivos o todo el sistema.
Uso de opciones de carpeta
Aquí hay otra forma de activar la vista compacta en el Explorador de archivos en Windows 11.
- Abrir el Explorador de archivos utilizando cualquier método preferido.
- Haga clic en el botón de tres puntos en la barra de herramientas y seleccione Opciones.

- En la nueva ventana, cambie a la Vista pestaña.
- Coloque una marca de verificación junto a la opción "Disminuir el espacio entre elementos".

- Hacer clic OK para guardar los cambios.
Nuevamente, no es necesario reiniciar el Explorador de archivos, ya que Windows 11 aplica los cambios de inmediato.
Active la Vista compacta en el Explorador de archivos en el Editor del registro.
Finalmente, puede habilitar el modo de Explorador compacto en Windows 11 con un simple ajuste en Registro de Windows.
- prensa Ganar + R y escriba
regediten el cuadro de diálogo Ejecutar. - Navegar a:
HKEY_CURRENT_USER \ Software \ Microsoft \ Windows \ CurrentVersion \ Explorer \ Advanced. Puede copiar la ruta y pegarla en la barra de direcciones del Editor del Registro. - En el lado derecho de la ventana, busque el UseCompactView valor y haga doble clic en él.

- Cambie los datos del valor de 0 a 1. Si desea deshabilitar la vista compacta en el Explorador de archivos, cambie los datos del valor de 1 a 0.

- Haga clic en Aceptar para guardar los cambios.
- Cierre todas las ventanas del Explorador de archivos y ábralas de nuevo.
¡Estás listo!
Archivos de registro listos para usar
Puede automatizar el proceso descrito anteriormente utilizando archivos de registro listos para usar. Le permiten habilitar o deshabilitar la vista compacta en el Explorador de archivos en Windows 11 con un solo clic.
- Descargue todos los archivos de registro en un archivo ZIP usando este enlace.
- Desempaquete los archivos donde sea conveniente para usted.
- Abre el "Habilite el modo compacto en File Explorer.reg"archivo y confirme los cambios en el registro.
- Para revertir los cambios a los valores predeterminados, abra el "Deshabilitar el modo compacto en File Explorer.reg" expediente.
Los archivos anteriores aplican cambios modificando valores en el registro de Windows, a saber UseCompactView. Puede abrir en el Bloc de notas cualquiera de los dos archivos y ver una ruta a un valor y los datos de valor que establece.
Eso es todo. Ahora sabe cómo habilitar o deshabilitar la vista compacta en el Explorador de archivos en Windows 11.